Isi kandungan
Kod Bar adalah cara pintar untuk menjejaki inventori anda. Ia menandakan satu nombor kod bar untuk satu produk. Jadi, mengurus inventori menjadi lebih cekap dan unik. Dalam artikel ini, saya akan membincangkan tentang cara menggunakan pengimbas kod bar untuk inventori dalam Excel .
Muat Turun Buku Kerja Amalan
Pengimbas Kod Bar untuk Inventori.xlsx
Apakah Kod Bar?
Kod Bar ialah kod yang boleh dibaca mesin yang terdiri daripada ruang dan pelbagai lebar garis selari yang mewakili angka dan aksara . Ia boleh mengekod maklumat produk . Kod Bar membawa ketepatan , kemudahan , kelajuan dan kawalan inventori kepada Perniagaan. Syarikat menggunakan Kod Bar untuk mengumpul maklumat semasa pergi. Terdapat mekanisme yang berbeza untuk mencipta Kod Bar , anda akan gembira mengetahui bahawa anda boleh mencipta dan mencetak kod bar menggunakan Excel.
Apakah Pengimbas Kod Bar?
Pengimbas Kod Bar adalah peranti input pegang tangan atau pegun. Ia digunakan untuk menangkap dan membaca maklumat yang terkandung dalam kod bar. Pengimbas Kod Bar terdiri daripada kanta, sumber cahaya dan penderia cahaya untuk menterjemah impuls optik kepada isyarat elektrik.
Prosedur Langkah demi Langkah untuk Menggunakan Pengimbas Kod Bar untuk Inventori dalam Excel
Pengimbas Kod Bar boleh membaca sebarang kod bar bercetak serta menyahkod data yang terkandung dalam kod bar danmenghantar data yang dibaca ke peranti pengkomputeran. Saya akan menerangkan keseluruhan prosedur untuk menggunakan pengimbas kod bar untuk inventori dalam bahagian di bawah.
Langkah :
- Pertama sekali, simpan kursor anda dalam sel di mana anda ingin mempunyai kod bar. Saya telah menyimpan milik saya dalam sel C5 .

- Sekarang, imbas kod bar yang dicetak dalam paket atau kotak produk dengan kod bar pengimbas. Ia secara automatik akan menjana nombor kod bar dalam sel yang dipilih serta maklumat berkaitan inventori. Dalam kes saya, saya telah mengisih data imbasan yang berkaitan dengan inventori ke dalam SL , Tarikh , Produk , Masa Penyimpanan dan Kod Bar lajur.

- Bersama-sama dengan itu, imbas semua kod bar produk untuk mendapatkan maklumat inventori yang berkaitan secara berurutan.

- Secara berurutan, pilih semua kod bar termasuk label (iaitu C4:C16 ).
- Kemudian, pergi ke Tab Data.
- Seterusnya, klik pada Kerangka .
- Selepas itu, pilih Jumlah kecil .

Wizard Subtotal akan muncul di hadapan skrin.
- Pilih Kira daripada Gunakan fungsi kotak.
- Semak pilihan Gantikan subjumlah semasa dan Ringkasan di bawah data .
- Akhir sekali, tekan OK untuk menyelesaikan prosedur.

Kini, kami mempunyai kiraan sebenar inventori menggunakan pengimbas kod bar. Kamimempunyai jumlah produk serta jumlah bilangan setiap produk.
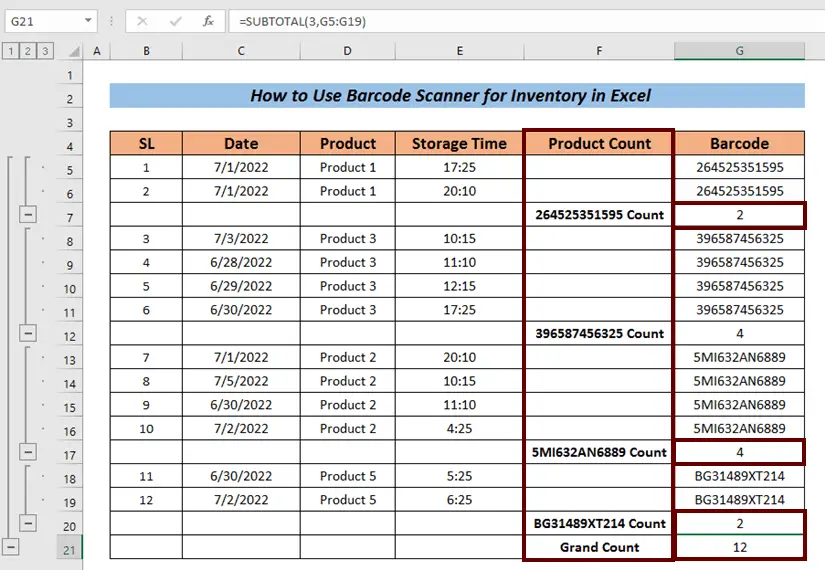
- Klik pada butang penomboran 1 untuk mendapatkan hanya Grand Count .

- Anda boleh mengklik pada butang penomboran 2 untuk mendapatkan jumlah Kiraan setiap produk serta Grand Count .

- Sebagai alternatif, anda boleh mengklik pada <1 butang>3 untuk mendapatkan inventori secara terperinci.
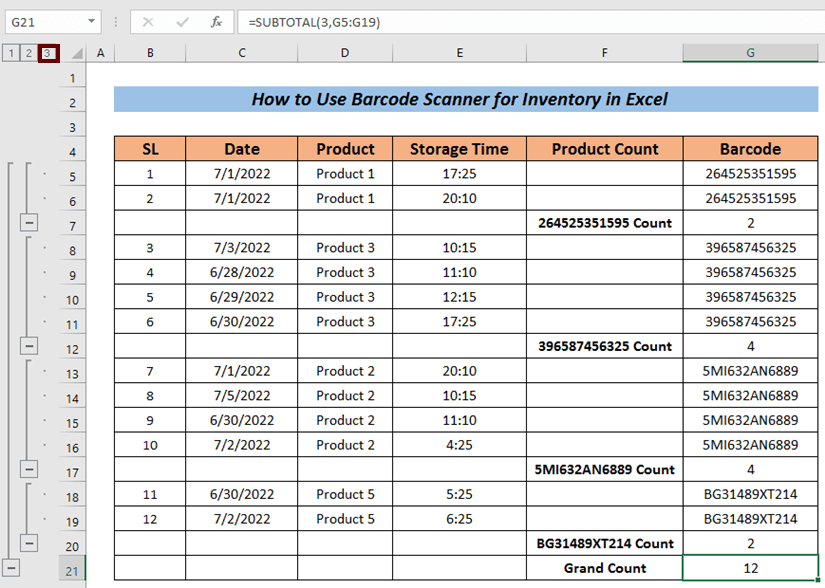
Baca Lagi: Masukan Pengimbas Kod Bar ke Pangkalan Data Excel dengan Cap Waktu (3 Kes Asas)
Peringatan Pengimbas Kod Bar Inventori
Dalam artikel ini, saya telah menunjukkan bahawa saya telah mendapat data inventori seperti Nombor Siri , Tarikh , Nama Produk , Masa Penyimpanan , dsb selepas mengimbas. Anda tidak wajib mendapatkan nilai ini sepanjang masa selepas mengimbas.
Sesetengah pengimbas hanya mengembalikan kod bar. Dan sesetengah pengilang boleh mencipta kod bar dengan maklumat terhad yang boleh menyebabkan kurang mendapat maklumat. Kami tidak boleh mempunyai nama produk. Dalam kes itu, kita perlu mengenal pasti produk yang serupa dengan menyemak kod bar. Tanpa mengira nilai, anda mencapai daripada pengimbas kod bar prosedur pengurusan akan menjadi lebih kurang sama (bergantung pada format storan anda)
Kesimpulan
Itu sahaja untuk artikel. Saya telah cuba menerangkan prosedur tentang cara menggunakan pengimbas kod bar untuk inventori dalam Excel . Ia akanSaya sangat gembira jika artikel ini dapat membantu mana-mana pengguna Excel walaupun sedikit. Untuk sebarang pertanyaan lanjut, komen di bawah. Anda boleh melawati tapak Exceldemy kami untuk mendapatkan maklumat lanjut tentang Excel.

