Obsah
Čárový kód je chytrý způsob, jak sledovat vaše zásoby. Označuje jediné číslo čárového kódu pro jeden produkt. Správa zásob se tak stává mnohem efektivnější a jedinečnou. V tomto článku se budu zabývat jak používat čtečku čárových kódů pro inventuru v aplikaci Excel .
Stáhnout cvičebnici
Skener čárových kódů pro inventuru.xlsxCo je čárový kód?
Čárový kód je strojově čitelný kód, který se skládá z mezery a různě širokých paralelních čar, které představují číslice a znaky . Může kódovat informace o produktu . Čárový kód přináší přesnost , usnadnění , rychlost a řízení zásob do podnikání. Společnosti používají Čárový kód shromažďovat informace najednou. Existují různé mechanismy, jak vytvořit Čárový kód , jistě vás potěší, že můžete vytvářet a tisknout čárové kódy pomocí aplikace Excel.
Co je to skener čárových kódů?
A Skener čárových kódů je ruční nebo stacionární vstupní zařízení. Slouží k zachycení a čtení informací obsažených v čárových kódech. Skener čárových kódů se skládá z čočky, zdroje světla a světelného senzoru pro převod optických impulsů na elektrické signály.
Postup použití skeneru čárových kódů pro inventuru v aplikaci Excel krok za krokem
Skener čárových kódů dokáže přečíst libovolné tištěné čárové kódy a také dekódovat data obsažená v čárovém kódu a přenést přečtená data do výpočetního zařízení. Celý postup vysvětlím v následujícím textu. použití snímače čárových kódů pro inventarizaci v níže uvedené části.
Kroky :
- Nejdříve mějte kurzor v buňce, ve které chcete mít čárový kód. Já jsem ho měl v buňce. C5 .

- Nyní naskenujte čárový kód vytištěný na obalu nebo krabici s produktem pomocí čtečky čárových kódů. Automaticky se vygeneruje číslo čárového kódu ve vybrané buňce a také související informace týkající se zásob. V mém případě jsem naskenované údaje týkající se zásob roztřídil do následujících skupin SL , Datum , Produkt , Doba skladování a Čárový kód sloupce.

- Kromě toho naskenujte čárové kódy všech produktů, abyste měli postupně k dispozici související informace o zásobách.

- Postupně vyberte všechny čárové kódy včetně štítku (tj. C4:C16 ).
- Pak přejděte do Data tab.
- Dále klikněte na Náčrt .
- Poté vyberte Mezisoučet .

A Mezisoučet před obrazovkou se objeví průvodce.
- Vyberte si Hrabě z Použijte funkci box.
- Zkontrolujte Nahradit aktuální mezisoučty a Shrnutí níže uvedených údajů možnosti.
- Nakonec stiskněte OK dokončit postup.

Nyní máme k dispozici skutečné počítání zásob pomocí snímače čárových kódů. Máme k dispozici celkové množství výrobků i celkový počet jednotlivých výrobků.
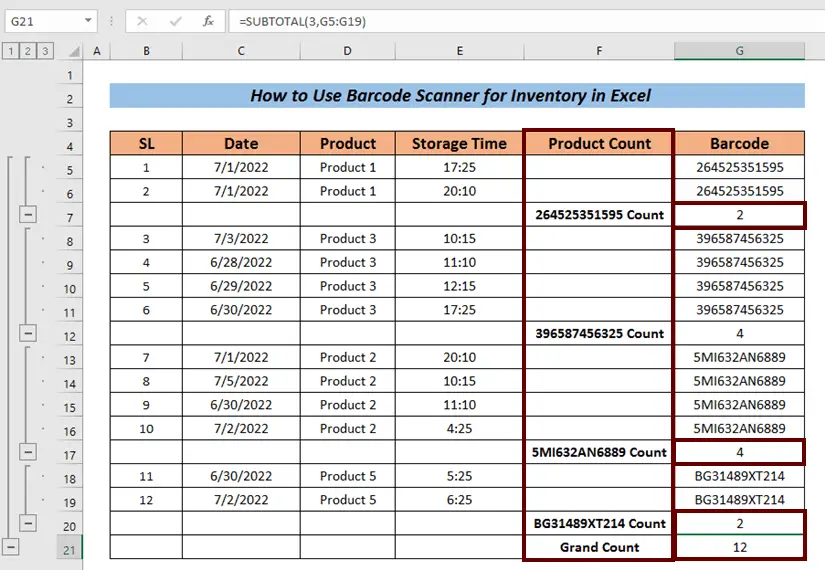
- Klikněte na číslování tlačítek 1 mít jen Velký počet .

- Můžete kliknout na číslování tlačítek 2 mít celkovou Hrabě každého produktu a také Velký počet .

- Případně můžete kliknout na 3 Tlačítkem zobrazíte podrobný soupis.
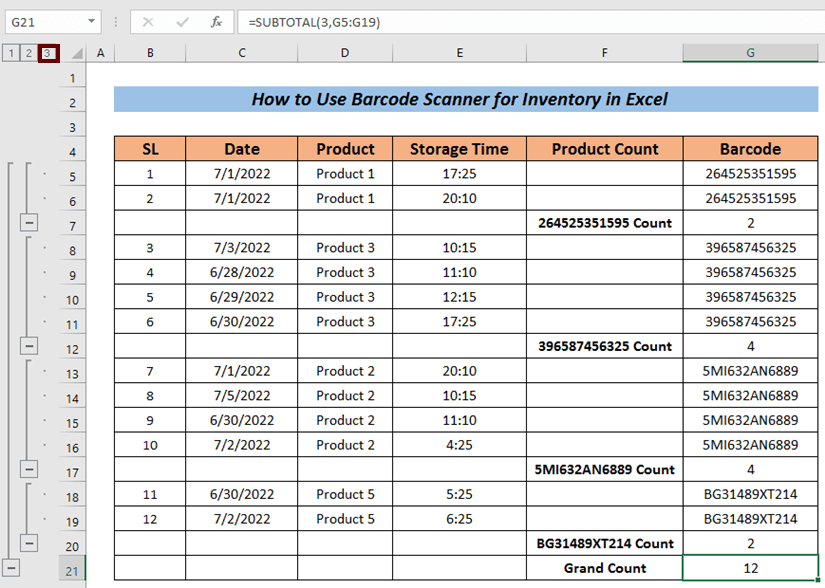
Přečtěte si více: Záznam ze snímače čárových kódů do databáze aplikace Excel s časovým razítkem (3 základní případy)
Připomínka ke skeneru čárových kódů zásob
V tomto článku jsem ukázal, že jsem získal údaje o zásobách, jako např. Sériové číslo , Datum , Název produktu , Doba skladování , atd. po skenování. Není povinné, abyste tyto hodnoty po skenování získali vždy.
Některé skenery pouze vracejí čárový kód. A někteří výrobci mohou vytvářet čárové kódy s omezenými informacemi, což může vést k získání méně informací. Nemůžeme mít ani název výrobku. V takovém případě musíme podobné výrobky identifikovat kontrolou čárového kódu. Bez ohledu na hodnoty, kterých dosáhnete ze snímače čárového kódu, bude postup správy víceméně stejný (záleží na formátu uložení).
Závěr
To je vše k článku. Pokusil jsem se vysvětlit postup na jak používat čtečku čárových kódů pro inventuru v aplikaci Excel . Bude mi velkým potěšením, pokud tento článek alespoň trochu pomůže některému uživateli Excelu. V případě dalších dotazů se můžete vyjádřit níže. Můžete navštívit náš Excelentní stránky další informace o aplikaci Excel.

