Мазмұны
Штрих-код - тауарлық-материалдық қорларды бақылаудың ақылды жолы. Ол бір өнім үшін бір штрих-код нөмірін білдіреді. Осылайша, тауарлық-материалдық қорларды басқару әлдеқайда тиімді және бірегей болады. Бұл мақалада мен Excel бағдарламасында түгендеу үшін штрих-код сканерін қалай пайдалану керектігін талқылаймын.
Тәжірибелік жұмыс кітабын жүктеп алыңыз
Штрих-код сканерін Inventory.xlsx
Штрих-код дегеніміз не?
Штрих-код — сандарды және таңбаларды білдіретін бос орындар мен параллель сызықтардың әртүрлі енінен тұратын машина оқылатын код. Ол өнім ақпаратын кодтай алады. Штрих-код Бизнеске дәлдік , жеңілдік , жылдамдық және түгендеуді бақылау әкеледі. Компаниялар ақпаратты бір уақытта жинау үшін Штрих-код қолданады. Штрих-код жасаудың әртүрлі механизмдері бар, сіз Excel арқылы штрих-кодтарды жасауға және басып шығаруға болатынын білуге қуанышты боласыз.
Штрих-код сканері дегеніміз не?
A Штрих-код сканері бұл қол немесе стационарлық енгізу құрылғысы. Ол штрих-кодтардағы ақпаратты түсіру және оқу үшін қолданылады. Штрих-код сканері объективтен, жарық көзінен және оптикалық импульстарды электрлік сигналдарға аударуға арналған жарық сенсорынан тұрады.
Excel бағдарламасындағы түгендеу үшін штрих-код сканерін пайдаланудың қадамдық тәртібі
Штрих-код сканері кез келген басылған штрих-кодтарды оқи алады, сондай-ақ штрих-кодтағы деректерді дешифрлей алады жәнеоқылған деректерді есептеуіш құрылғыға жіберу. Төмендегі бөлімде мен штрих-код сканерін түгендеу үшін пайдалану процедурасын толық түсіндіремін.
Қадамдар :
- Біріншіден, курсорды штрих-кодты алғыңыз келетін ұяшықта ұстаңыз. Мен өзімді C5 ұяшығында сақтадым.

- Енді өнім пакетінде немесе штрих-коды бар қорапта басылған штрих-кодты сканерлеңіз. сканер. Ол таңдалған ұяшықтағы штрих-код нөмірін, сонымен қатар түгендеуге қатысты ақпаратты автоматты түрде жасайды. Менің жағдайда, мен түгендеуге қатысты сканерленген деректерді SL , Күн , Өнім , Сақтау уақыты және <1 деп сұрыптадым>Штрих-код бағандары.

- Сонымен қатар тиісті түгендеу ақпаратын дәйекті түрде алу үшін барлық өнімдердің штрих-кодтарын сканерлеңіз.

- Жапсырманы қоса барлық штрих-кодтарды кезекпен таңдаңыз (яғни, C4:C16 ).
- Одан кейін келесіге өтіңіз Деректер қойындысы.
- Одан кейін Контур түймесін басыңыз.
- Одан кейін Қосымша таңдаңыз.

Экранның алдында Аралық жиын шебері пайда болады.
- ішінен Санау таңдаңыз>Функцияны пайдалану.
- Ағымдағы аралық қорытындыларды ауыстыру және Деректердің төмендегі жиынтық опцияларына құсбелгі қойыңыз.
- Соңында OK түймесін басыңыз. процедураны аяқтау үшін.

Қазір бізде штрих-код сканері арқылы түгендеудің нақты саны бар. Бізөнімдердің жалпы саны, сондай-ақ әрбір өнімнің жалпы саны бар.
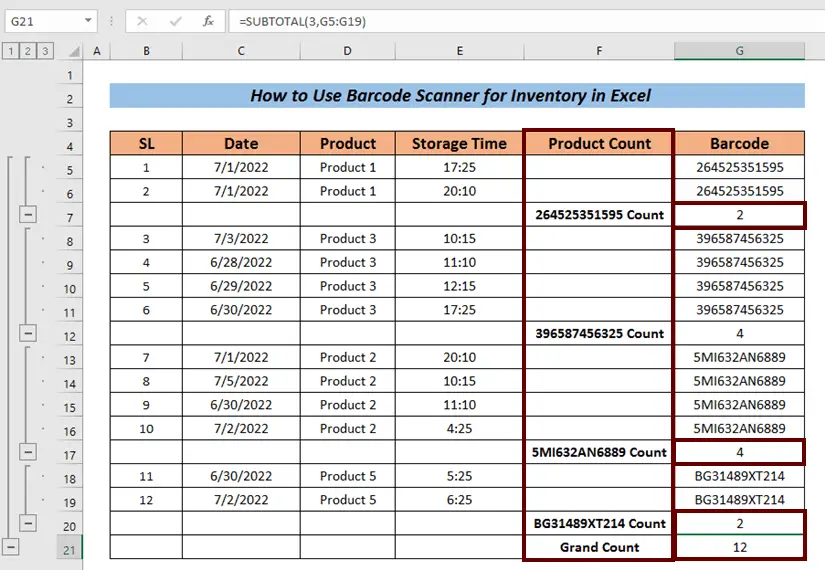
- Түйменің нөмірленуі 1 тек қана болуы үшін басыңыз. Үлкен сан .

- Жалпы <1 алу үшін 2 нөмірленген түймені басуға болады. Әр өнімнің>саны , сондай-ақ Үлкен саны .

- Балама ретінде <1 түймесін басуға болады. Түгендеуді егжей-тегжейлі көрсету үшін>3 түймесін басыңыз.
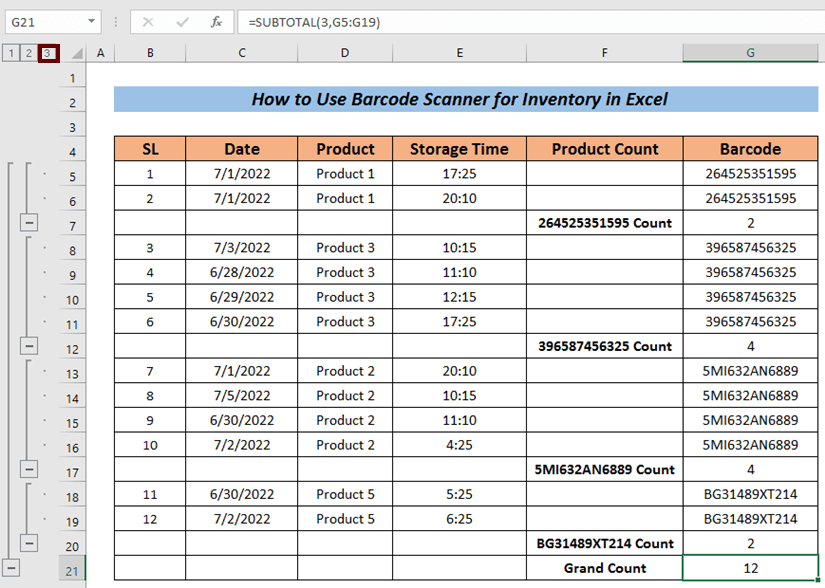
Толығырақ оқу: Штрих-код сканерін Excel дерекқорына енгізу Уақыт белгісі (3 негізгі жағдай)
Инвентарлық штрих-код сканерін еске салғыш
Бұл мақалада менде Сериялық нөмір ,<1 сияқты инвентарлық деректер бар екенін көрсеттім> Күн , Өнім атауы , Сақтау уақыты , сканерлеуден кейін т.б. Сканерлеуден кейін бұл мәндерді үнемі алу міндетті емес.
Кейбір сканер жай ғана штрих-кодты қайтарады. Ал кейбір өндірушілер штрих-кодтарды шектеулі ақпаратпен жасай алады, бұл аз ақпарат алуға әкелуі мүмкін. Бізде тіпті өнім атауы да жоқ. Бұл жағдайда штрих-кодты тексеру арқылы ұқсас өнімдерді анықтауымыз керек. Мәндерге қарамастан, сіз штрих-код сканерінен басқару процедурасы азды-көпті бірдей болады (сақтау пішіміңізге байланысты)
Қорытынды
Мақалада осымен аяқталды. Мен Excel-де түгендеу үшін штрих-код сканерін пайдалану жолы бойынша процедураны түсіндіруге тырыстым. ОлЕгер бұл мақала кез келген Excel пайдаланушысына аз да болса көмектесе алса, мен үшін үлкен қуаныш. Қосымша сұрақтар үшін төменде түсініктеме қалдырыңыз. Excel туралы қосымша ақпарат алу үшін Exceldemy сайтымызға кіре аласыз.

