Sisukord
Vöötkood on nutikas viis oma varude jälgimiseks. See tähendab ühte vöötkoodi numbrit ühe toote jaoks. Seega muutub varude haldamine palju tõhusamaks ja ainulaadsemaks. Selles artiklis arutan ma järgmist. kuidas kasutada vöötkoodi skannerit inventuuri jaoks Excelis .
Lae alla praktiline töövihik
Vöötkoodi skanner inventuuri jaoks.xlsxMis on vöötkood?
Vöötkood on masinloetav kood, mis koosneb tühikutest ja erineva laiusega paralleelsetest joontest, mis tähistavad numbrid ja tähemärgid See võib kodeerida tooteinfo . Vöötkood toob täpsus , lihtsustage , kiirus ja varude kontrollimine Ärile. Ettevõtted kasutavad Vöötkood info kogumiseks korraga. On erinevaid mehhanisme, et luua Vöötkood , siis on teil hea meel teada, et saate Exceli abil luua ja printida vöötkoode.
Mis on vöötkoodi skanner?
A Vöötkoodi skanner on käeshoitav või statsionaarne sisestusseade, mida kasutatakse vöötkoodides sisalduva teabe registreerimiseks ja lugemiseks. Vöötkoodi skanner koosneb läätsest, valgusallikast ja valgusandurist, mis muundab optilised impulsid elektrilisteks signaalideks.
Samm-sammult protseduur, et kasutada vöötkoodi skannerit Exceli inventuuri jaoks
Vöötkoodi skanner suudab lugeda mis tahes trükitud vöötkoode ning dekodeerida vöötkoodis sisalduvad andmed ja edastada loetud andmed arvutisse. Ma selgitan kogu protseduuri. kasutada vöötkoodi skannerit inventuuri jaoks alljärgnevas jaotises.
Sammud :
- Kõigepealt hoia kursor sellesse lahtrisse, kuhu soovid vöötkoodi saada. Mina hoidsin oma lahtrisse C5 .

- Nüüd skaneerige tootepakendile või karbile trükitud vöötkoodi vöötkoodi skanneriga. See genereerib automaatselt valitud lahtrisse vöötkoodi numbri ja sellega seotud teabe inventari kohta. Minu puhul olen sorteerinud inventari kohta skaneeritud andmed järgmiselt SL , Kuupäev , Toode , Säilitamise aeg ja Vöötkood veerud.

- Koos sellega skaneerige kõigi toodete vöötkoodid, et saada järjestikku seotud inventarinfot.

- Valige järjestikku kõik vöötkoodid, sealhulgas etikett (st. C4:C16 ).
- Seejärel minge Andmed vahekaart.
- Seejärel klõpsake nuppu Ümbrised .
- Pärast seda valige Vahesumma .

A Vahesumma ekraani ette ilmub nõustaja.
- Valige Krahv alates Kasutage funktsiooni kast.
- Kontrollige Asendada praegused vahesummad ja Kokkuvõte allpool esitatud andmetest valikud.
- Lõpuks vajutage OK protseduuri lõpetamiseks.

Nüüd on meil olemas tegelik laoseisude loendus, kasutades vöötkoodiskannerit. Meil on olemas nii toodete üldkogus kui ka iga toote üldarv.
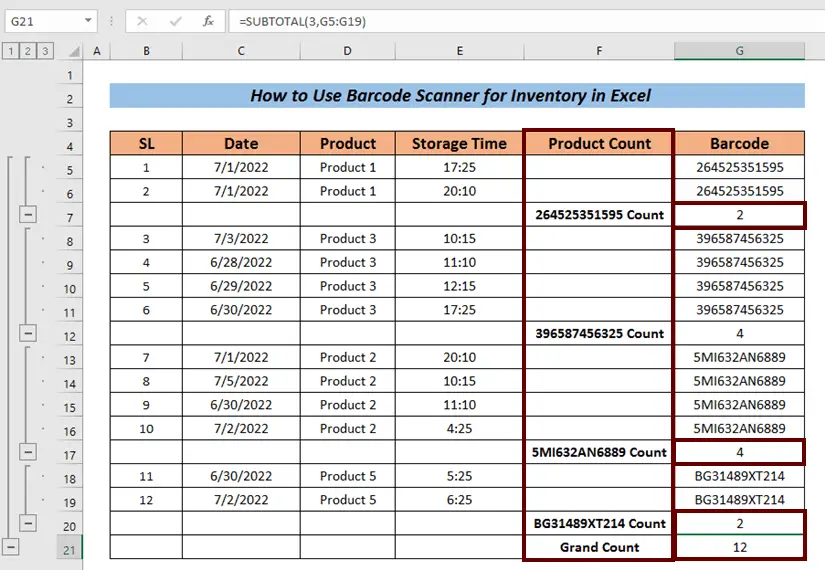
- Klõpsake nuppude numeratsioonil 1 olema lihtsalt Grand Count .

- Võite klõpsata nuppude numeratsioonil 2 et saada kokku Krahv iga toote kohta, samuti Grand Count .

- Teise võimalusena võite klõpsata 3 nuppu, et saada inventuur üksikasjalikult.
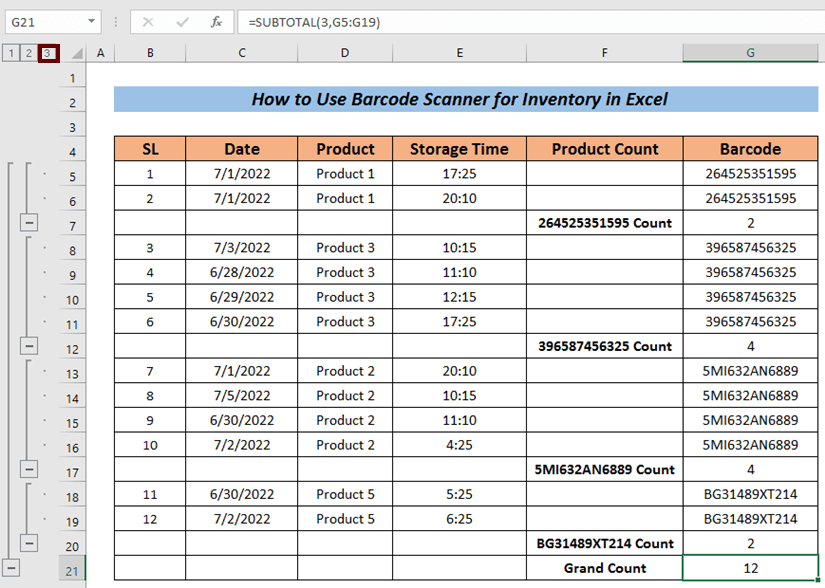
Loe edasi: Vöötkoodi skannerite sisestamine Exceli andmebaasi koos ajatempliga (3 põhijuhtumit)
Inventari vöötkoodi skanneri meeldetuletus
Selles artiklis olen näidanud, et mul on olemas sellised inventuuriandmed nagu Seerianumber , Kuupäev , Toote nimi , Säilitamise aeg , jne pärast skaneerimist. Ei ole kohustuslik, et need väärtused saadakse kogu aeg pärast skaneerimist.
Mõni skanner tagastab lihtsalt vöötkoodi. Ja mõned tootjad võivad luua vöötkoodid piiratud informatsiooniga, mis võib viia vähemate andmete saamiseni. Me ei saa isegi toote nime. Sellisel juhul peame tuvastama sarnased tooted vöötkoodi kontrollimise teel. Sõltumata väärtustest, mida saavutate vöötkoodi skannerist, on haldusprotseduur enam-vähem sama (sõltub teie salvestusformaadist).
Kokkuvõte
See oligi see artikkel. Olen püüdnud selgitada protseduuri kohta kuidas kasutada vöötkoodi skannerit inventuuri jaoks Excelis Mul on väga hea meel, kui see artikkel võiks aidata mõnda Exceli kasutajat isegi natuke. Kui teil on veel küsimusi, kommenteerige allpool. Võite külastada meie Exceldemy sait lisateavet Exceli kohta.

