Съдържание
Баркод е интелигентен начин за проследяване на инвентара ви. Той означава един баркод номер за един продукт. Така управлението на инвентара става много по-ефективно и уникално по своята същност. В тази статия ще обсъдя как да използвате баркод скенер за инвентаризация в Excel .
Изтегляне на работна тетрадка за практика
Баркод скенер за инвентар.xlsxКакво е баркод?
Баркод е машинночетим код, състоящ се от пространство и паралелни линии с различна широчина, представляващи цифри и символи . Той може да кодира информация за продукта . Баркод носи точност , улеснение , скорост , и контрол на запасите за бизнеса. Компаниите използват Баркод да събирате информацията наведнъж. Има различни механизми за създаване на Баркод , ще се радвате да научите, че можете да създавате и отпечатвате баркодове с помощта на Excel.
Какво представлява баркод скенерът?
A Баркод скенер е преносимо или стационарно устройство за въвеждане на данни. То се използва за улавяне и разчитане на информацията, съдържаща се в баркодовете. Баркод скенер се състои от леща, източник на светлина и светлинен сензор за преобразуване на оптични импулси в електрически сигнали.
Стъпка по стъпка за използване на баркод скенер за инвентар в Excel
Баркод скенер може да чете всякакви отпечатани баркодове, както и да декодира данните, съдържащи се в баркода, и да предава прочетените данни към компютърно устройство. Ще обясня цялата процедура използване на баркод скенер за инвентар в раздела по-долу.
Стъпки :
- Първо, задръжте курсора в клетката, в която искате да бъде поставен баркодът. C5 .

- Сега сканирайте баркода, отпечатан в опаковката на продукта или в кутията, с помощта на баркод скенера. Той автоматично ще генерира номера на баркода в избраната клетка, както и свързаната с него информация относно инвентара. В моя случай съм подредил сканираните данни, свързани с инвентара, в SL , Дата , Продукт , Време за съхранение , и Баркод колони.

- Наред с това сканирайте баркодовете на всички продукти, за да разполагате последователно със съответната информация за наличностите.

- Последователно изберете всички баркодове, включително етикета (т.е. C4:C16 ).
- След това отидете в Данни таб.
- След това щракнете върху Контур .
- След това изберете Междинна сума .

A Междинна сума пред екрана ще се появи съветник.
- Изберете Граф от Използване на функция кутия.
- Проверете Замяна на текущите междинни суми и Обобщение на данните по-долу опции.
- Накрая натиснете OK за да завършите процедурата.

Сега вече имаме действителното преброяване на инвентара с помощта на баркод скенер. Имаме общото количество продукти, както и общия брой на всеки продукт.
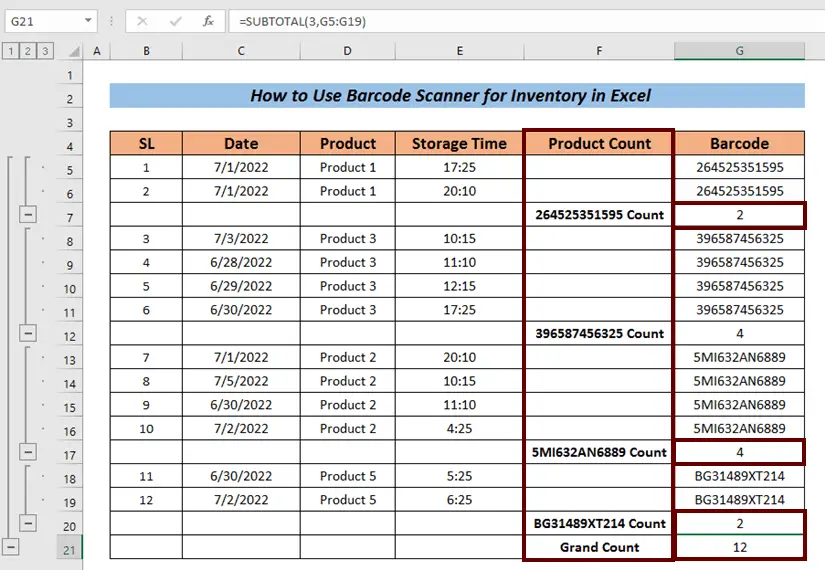
- Кликнете върху номерацията на бутона 1 да имате само Голямо преброяване .

- Можете да щракнете върху номерацията на бутоните 2 за да се получи общият Граф на всеки продукт, както и на Голямо преброяване .

- Или можете да щракнете върху 3 за да видите подробно инвентаризацията.
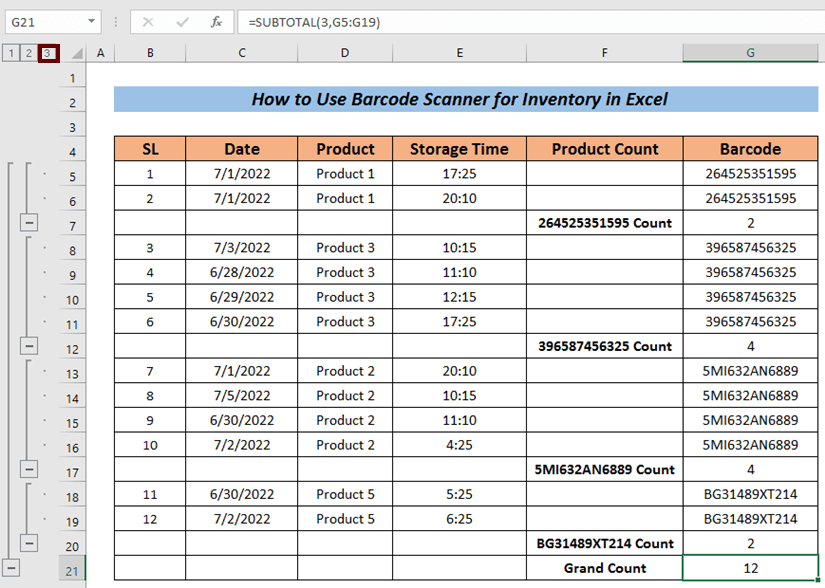
Прочетете още: Вписване на баркод скенер в база данни на Excel с времеви печат (3 основни случая)
Напомняне за баркод скенер за инвентаризация
В тази статия показах, че имам данни за инвентара като Сериен номер , Дата , Име на продукта , Време за съхранение , и т.н. след сканиране. Не е задължително да получавате тези стойности през цялото време след сканиране.
Някои скенери просто връщат баркода. А някои производители могат създаване на баркодове с ограничена информация, което може да доведе до получаването на по-малко информация. Не можем да разполагаме дори с името на продукта. В този случай трябва да идентифицираме подобни продукти чрез проверка на баркода. Независимо от стойностите, които постигате от баркод скенера, процедурата за управление ще бъде повече или по-малко еднаква (зависи от вашия формат за съхранение)
Заключение
Това е всичко за статията. Опитах се да обясня процедурата на как да използвате баркод скенер за инвентаризация в Excel . За мен ще бъде огромно удоволствие, ако тази статия може да помогне дори малко на някой потребител на Excel. За всякакви допълнителни запитвания коментирайте по-долу. Можете да посетите нашия Exceldemy сайт за допълнителна информация за Excel.

