Sadržaj
Barkod je pametan način da pratite svoj inventar. Označava jedan broj bar koda za jedan proizvod. Dakle, upravljanje zalihama postaje mnogo efikasnije i jedinstvenije po prirodi. U ovom članku ću raspravljati o kako koristiti skener barkodova za inventar u Excel-u .
Preuzmite Vježnicu
Skener bar koda za Inventory.xlsx
Šta je bar kod?
Barcode je mašinski čitljiv kod koji se sastoji od razmaka i različitih širina paralelnih linija koje predstavljaju brojeve i znakove . Može kodirati informacije o proizvodu . Barkod donosi preciznost , lakoću , brzinu i kontrolu zaliha u poslovanje. Kompanije koriste Barcode za prikupljanje informacija u pokretu. Postoje različiti mehanizmi za kreiranje Barcode , biće vam drago da znate da možete kreirati i štampati barkodove koristeći Excel.
Šta je skener barkodova?
A Barcode Scanner je ručni ili stacionarni uređaj za unos. Koristi se za hvatanje i čitanje informacija sadržanih u bar kodovima. Skener barkodova sastoji se od sočiva, izvora svjetlosti i svjetlosnog senzora za prevođenje optičkih impulsa u električne signale.
Korak po korak Procedura za korištenje skenera barkoda za inventar u Excelu
Skener crtičnog koda može čitati sve odštampane barkodove, kao i dekodirati podatke sadržane u barkodu iprenijeti pročitane podatke na računarski uređaj. Objasnit ću cijelu proceduru za korištenje barkod skenera za inventar u donjem dijelu.
Koraci :
- Pre svega, držite kursor u ćeliji u kojoj želite da imate bar kod. Ja sam svoj zadržao u ćeliji C5 .

- Sada skenirajte bar kod odštampan u paketu proizvoda ili kutiji sa bar kodom skener. Automatski će generirati broj bar koda u odabranoj ćeliji kao i povezane informacije o inventaru. U mom slučaju, sortirao sam skenirane podatke koji se odnose na inventar u SL , Datum , Proizvod , Vrijeme skladištenja i Barkod kolone.

- Zajedno s tim, skenirajte sve crtične kodove proizvoda da biste imali odgovarajuće informacije o inventaru uzastopno.

- Uzastopno odaberite sve crtične kodove uključujući naljepnicu (tj. C4:C16 ).
- Zatim idite na Podaci kartica.
- Sljedeće kliknite na Okvir .
- Nakon toga odaberite Subtotal .

Čarobnjak Subtotal pojavit će se ispred ekrana.
- Odaberite Broj iz Koristi funkciju polje.
- Označite opcije Zamijeni trenutne međuzbirove i Sažetak ispod podataka .
- Na kraju pritisnite OK da završite proceduru.

Sada imamo stvarni broj inventara pomoću skenera bar kodova. Miimaju ukupnu količinu proizvoda kao i ukupan broj svakog proizvoda.
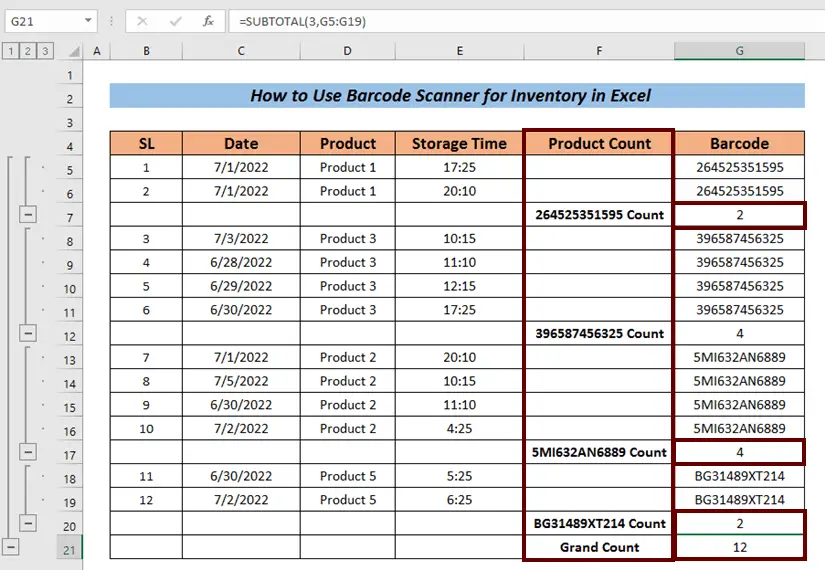
- Kliknite na dugme označeno brojem 1 da biste imali samo Veliki broj .

- Možete kliknuti na dugme označeno brojevima 2 da biste imali ukupan Broj svakog proizvoda kao i Veliki broj .

- Alternativno, možete kliknuti na 3 dugme za detaljan inventar.
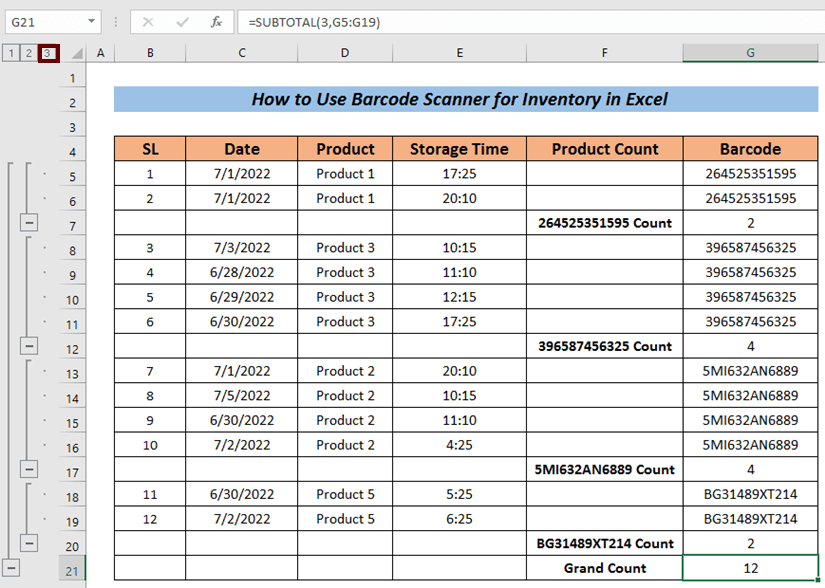
Pročitajte više: Unos skenera barkoda u Excel bazu podataka sa Vremenska oznaka (3 osnovna slučaja)
Podsjetnik za skener bar koda zaliha
U ovom članku sam pokazao da imam podatke o inventaru kao što su Serijski broj , Datum , Naziv proizvoda , Vrijeme skladištenja , itd. nakon skeniranja. Nije obavezno da ćete te vrijednosti dobivati cijelo vrijeme nakon skeniranja.
Neki skener samo vraća bar kod. Neki proizvođači mogu kreirati bar kodove sa ograničenim informacijama što može dovesti do dobijanja manje informacija. Ne možemo imati čak ni naziv proizvoda. U tom slučaju moramo identificirati slične proizvode provjerom barkoda. Bez obzira na vrijednosti koje postižete od skenera bar kodova, procedura upravljanja će biti manje-više ista (ovisno o vašem formatu pohrane)
Zaključak
To je to za članak. Pokušao sam da objasnim proceduru kako koristiti skener bar kodova za inventar u Excel-u . To ćeBilo bi mi veliko zadovoljstvo ako bi ovaj članak mogao makar malo pomoći bilo kojem korisniku Excela. Za sva dodatna pitanja, komentarišite ispod. Možete posjetiti našu Exceldemy stranicu za više informacija o Excel-u.

