Содржина
Баркодот е паметен начин да ги следите вашите залихи. Тоа означува единствен број на баркод за еден производ. Така, управувањето со залихите станува многу поефикасно и поуникатно по природа. Во оваа статија, ќе разговарам за како да користите скенер за баркодови за залихи во Excel .
Преземете ја работната книга за вежбање
Баркод скенер за Inventory.xlsx
Што е баркод?
Баркод е машински читлив код кој се состои од простор и различни ширини на паралелни линии што претставуваат броеви и знаци . Може да шифрира информации за производот . Баркодот носи прецизност , леснотија , брзина и контрола на залихи на бизнисот. Компаниите користат Баркод за да ги собираат информациите веднаш. Постојат различни механизми за креирање Баркод , ќе ви биде мило да знаете дека можете да креирате и печатите баркодови со помош на Excel.
Што е скенер за баркод?
А Баркод скенер е рачен или стационарен влезен уред. Се користи за снимање и читање на информациите содржани во баркодовите. Баркод скенер се состои од леќа, извор на светлина и светлосен сензор за преведување на оптички импулси во електрични сигнали.
Чекор по чекор Постапка за користење на скенер за баркод за залихи во Excel
Баркод скенер може да чита сите печатени баркодови, како и да ги декодира податоците содржани во бар-кодот ипренесете ги прочитаните податоци на компјутерски уред. Ќе ја објаснам целата процедура за користење на скенер за баркодови за залихи во делот подолу.
Чекори :
- Прво, чувајте го курсорот во ќелија каде што сакате да го имате бар-кодот. Јас го чував мојот во ќелијата C5 .

- Сега, скенирајте го бар-кодот отпечатен во пакетот или кутијата на производот со бар-кодот скенер. Тој автоматски ќе го генерира бројот на бар-кодот во избраната ќелија, како и поврзаните информации во врска со залихите. Во мојот случај, ги подредив скенираните податоци поврзани со залихите на SL , Датум , Производ , Време на складирање и Баркод колони.

- Заедно со тоа, скенирајте ги сите баркодови на производите за да ги имате поврзаните информации за залиха последователно.

- Секвенцијално, изберете ги сите бар-кодови вклучувајќи ја етикетата (т.е. C4:C16 ).
- Потоа, одете на Податоци таб.
- Следно, кликнете на Контура .
- Потоа, изберете Подвкупно .

Волшебникот за Субтотал ќе се појави пред екранот.
- Изберете Броење од Користете го полето за функција .
- Проверете ги опциите Замени тековните подзбирки и Резиме под податоци .
- Конечно, притиснете OK да ја завршиме постапката.

Сега, го имаме вистинскиот број на залихи со помош на скенер за баркодови. Ниеимајте ја вкупната количина на производи, како и вкупниот број на секој производ.
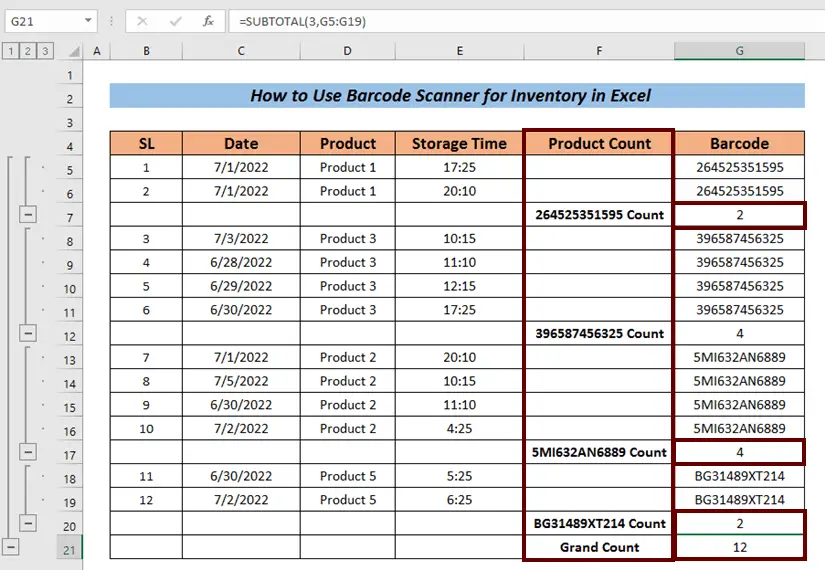
- Кликнете на копчето за нумерирање 1 за да имате само Голем број .

- Можете да кликнете на копчето за нумерирање 2 за да го добиете вкупното Бројот на секој производ, како и Големиот број .

- Алтернативно, можете да кликнете на 3 копче за детално да го имате пописот.
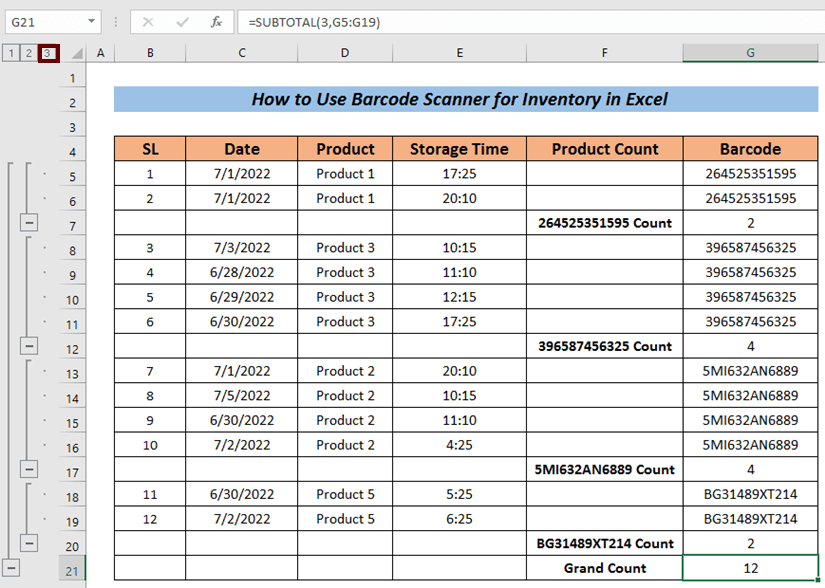
Прочитајте повеќе: Внесување на скенер на баркод во базата на податоци на Excel со Временски печат (3 основни случаи)
Потсетник за скенер за баркод за залихи
Во оваа статија, покажав дека имам податоци за залиха како Сериски број , Датум , Име на производ , Време на складирање итн по скенирањето. Не е задолжително да ги добивате овие вредности цело време по скенирањето.
Некој скенер само го враќа бар-кодот. А некои производители може да создаваат бар-кодови со ограничени информации што може да доведе до добивање помалку информации. Не можеме ни да го имаме името на производот. Во тој случај, треба да идентификуваме слични производи со проверка на бар-кодот. Без оглед на вредностите што ги постигнувате од скенерот за баркодови, процедурата за управување ќе биде горе-долу иста (зависи од вашиот формат на складирање)
Заклучок
Тоа е за статијата. Се обидов да ја објаснам процедурата за како да се користи скенер за баркодови за залихи во Excel . Тоа ќе бидеми претставува огромно задоволство ако оваа статија би можела да му помогне на секој корисник на Excel макар и малку. За какви било дополнителни прашања, коментирајте подолу. Можете да ја посетите нашата страница на Exceldemy за дополнителни информации за Excel.

