ສາລະບານ
ມັນເປັນໄປໄດ້ວ່າຕົວຢ່າງຂອງຄຳສັບໃນສະຕຣິງຂໍ້ຄວາມຊ້ຳໆຊ້ຳໆ. ແລະເຈົ້າອາດຈະຢາກຈະນັບການປະກົດຕົວທັງໝົດຂອງຄຳສັບສະເພາະນັ້ນຢູ່ໃນບົດເລື່ອງຂອງເຈົ້າ. ຖ້າເປັນດັ່ງນັ້ນ, ພວກເຮົາແນະນໍາໃຫ້ທ່ານຜ່ານບົດຄວາມຕໍ່ໄປນີ້ຢ່າງລະມັດລະວັງ. ບົດຄວາມນີ້ຈະສະແດງໃຫ້ທ່ານເຫັນສອງວິທີທີ່ແຕກຕ່າງກັນທີ່ທ່ານສາມາດນໍາໃຊ້ເພື່ອ ນັບຄໍາສັບສະເພາະ ໃນຖັນໃນ Excel. ປື້ມຄູ່ມືການປະຕິບັດຈາກການເຊື່ອມຕໍ່ຕໍ່ໄປນີ້ແລະປະຕິບັດພ້ອມກັບມັນ. ໃນຖັນໃນ Excel
ໃຫ້ສົມມຸດວ່າທ່ານມີບັນຊີລາຍການທີ່ມີຊື່ປຶ້ມບາງອັນ ແລະຊື່ຜູ້ຂຽນທີ່ສອດຄ້ອງກັນ. ທ່ານຕ້ອງການນັບຈໍານວນຄັ້ງທີ່ຄໍາວ່າ "The" ເກີດຂຶ້ນໃນທົ່ວຖັນຊື່ປື້ມ. ແຕ່ກ່ອນນັ້ນ, ມາທຳຄວາມເຂົ້າໃຈພື້ນຖານຂອງການນັບຄຳສະເພາະຕະຫຼອດແຖວຂໍ້ຄວາມໃນ Excel.
ທິດສະດີການນັບຄຳສັບສະເພາະໃນ Excel
ໃຫ້ພວກເຮົາເອົາເສັ້ນຂໍ້ຄວາມກ່ອນ. ຕົວຢ່າງ “ ຢ້ຽມຢາມ Exceldemy ເພື່ອຮຽນຮູ້ Excel ” ບ່ອນທີ່ພວກເຮົາຈະນັບຕົວຢ່າງຂອງຄໍາວ່າ “ Exceldemy ”. ເພື່ອເຮັດແນວນັ້ນ,
ຂັ້ນຕອນ-1: ນັບ ຄວາມຍາວທັງໝົດຂອງແຖວຂໍ້ຄວາມກ່ອນ. ເຊິ່ງແມ່ນ 30.
ຂັ້ນຕອນ-2: ນັບ ຄວາມຍາວທັງໝົດຂອງຂໍ້ຄວາມເສັ້ນທີ່ບໍ່ມີຄໍາວ່າ "Exceldemy". ເຊິ່ງແມ່ນ 21.
ຂັ້ນຕອນ-3: ຖ້າພວກເຮົາ ລົບ ຜົນຂອງຂັ້ນຕອນ-1 ແລະຂັ້ນຕອນ-2, ພວກເຮົາຈະຊອກຫາຄວາມຍາວຂອງຄໍາວ່າ “Exceldemy. ” ເຊິ່ງແມ່ນ 30-21=9.
ຂັ້ນຕອນ-4: ນັບ ຄວາມຍາວຂອງຄໍາ “Exceldemy” ຢ່າງຊັດເຈນ. ເຊິ່ງແມ່ນ 9 ອີກຄັ້ງ.
ຂັ້ນຕອນ-5: ໃຫ້ ແບ່ງ ຜົນຂອງຂັ້ນຕອນທີ 3 ໂດຍຜົນຂອງຂັ້ນຕອນທີ 4. ພວກເຮົາຈະໄດ້ຮັບ 1.
ເຊິ່ງເປັນຈຳນວນຕົວຢ່າງຂອງຄຳວ່າ “Exceldemy” ພາຍໃນແຖວຂໍ້ຄວາມ “Visit Exceldemy to Learn Excel”.
ຕອນນີ້ເຈົ້າຮູ້ທິດສະດີການຄຳນວນຕົວເລກແລ້ວ. ການປະກົດຕົວຂອງຄໍາທີ່ສະເພາະພາຍໃນເສັ້ນຂໍ້ຄວາມ. ດັ່ງນັ້ນ, ໃຫ້ພວກເຮົາຮຽນຮູ້ການຂຽນສູດເພື່ອປະຕິບັດໃນ Excel.
1. ການນັບຄໍາສະເພາະໃນຄໍລໍາພິຈາລະນາກໍລະນີ
ໃນພາກນີ້, ທ່ານຈະຮຽນຮູ້ວິທີການ ນັບຄຳສັບສະເພາະທີ່ພິຈາລະນາກໍລະນີຕົວອັກສອນໃນຖັນໃດໜຶ່ງ.
ນີ້ແມ່ນສູດທົ່ວໄປເພື່ອ ນັບຄຳສັບ :
=(LEN(range)-LEN(SUBSTITUTE(range,"text","")))/LEN("text")
ການແບ່ງສູດ
LEN(ໄລຍະ): ຄຳນວນ ຄວາມຍາວທັງໝົດຂອງຕົ້ນສະບັບ ແຖວຂໍ້ຄວາມ.
SUBSTITUTE(range,”text”,”): ປ່ຽນແທນ ຂໍ້ຄວາມຫຼັກທີ່ມີຄ່າ null ແທນທີ່ຂອງຄໍາສະເພາະທີ່ມີຈຸດປະສົງເພື່ອ ນັບ.
LEN(SUBSTITUTE(range,”text”,”)): ຄຳນວນ ຄວາມຍາວຂອງຂໍ້ຄວາມຫຼັກທີ່ປ່ຽນແທນ (ເສັ້ນຂໍ້ຄວາມທີ່ບໍ່ມີຄຳສັບ ມີຈຸດປະສົງເພື່ອນັບ).
LEN("ຂໍ້ຄວາມ"): ຄິດໄລ່ ຄວາມຍາວຂອງຄໍາ.ມີຈຸດປະສົງເພື່ອນັບ.
ເລືອກຄ່າສຳລັບຟັງຊັນ
ໄລຍະ: ທີ່ຢູ່ຕາລາງເລີ່ມຕົ້ນ ແລະຈຸດສິ້ນສຸດຂອງຖັນທີ່ເລືອກ ເພື່ອແລ່ນສູດຄຳນວນ.
ຂໍ້ຄວາມ: ໃສ່ຄຳສັບສະເພາະເພື່ອນັບ.
“”: ຢ່າປ່ອຍໃຫ້ຊ່ອງຫວ່າງລະຫວ່າງ ເຄື່ອງໝາຍວົງຢືມ.
ຕອນນີ້ເຮັດຕາມຂັ້ນຕອນລຸ່ມນີ້:
ຂັ້ນຕອນ-1: ເລືອກ ຕາລາງ D7 ເພື່ອສະແດງຜົນການນັບ.
ຂັ້ນຕອນທີ 2: ພິມ ສູດດັ່ງລຸ່ມນີ້:
=(LEN(B7:B13)-LEN(SUBSTITUTE(B7:B13,"The","")))/LEN("The") 
ຂັ້ນຕອນ-3 : ກົດປຸ່ມ ENTER .
ຕອນນີ້ທ່ານໄດ້ຮັບຜົນການນັບຂອງແຖວທຳອິດໃນຕາຕະລາງ.
ຂັ້ນຕອນ-4: ລາກ ໄອຄອນ Fill Handle ໄປທ້າຍຕາຕາລາງ.
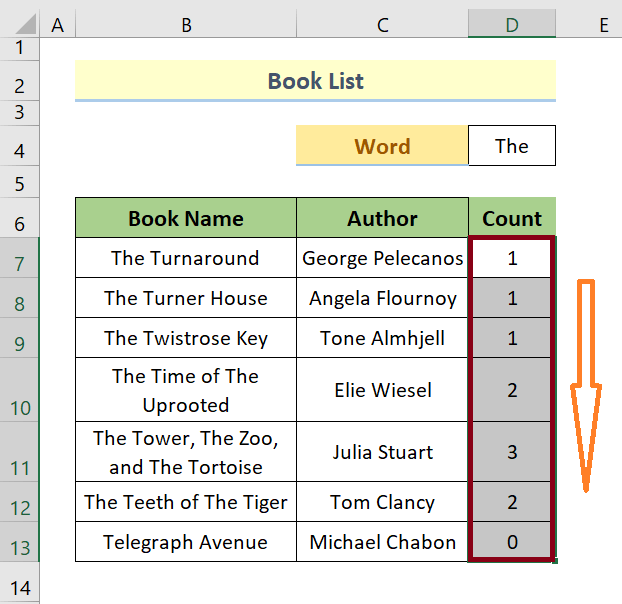
ນັ້ນແລ້ວ.
ຕອນນີ້ເຮົາໄປຕໍ່ທີ່ ວິທີການຕໍ່ໄປ.
ອ່ານເພີ່ມເຕີມ: ວິທີການນັບຄໍາໃນຖັນ Excel (5 ວິທີທີ່ເປັນປະໂຫຍດ)
ການອ່ານທີ່ຄ້າຍຄືກັນ<2
- COUNTIF ເຊລທີ່ມີຂໍ້ຄວາມສະເພາະໃນ Excel (Case-Sensitive ແລະ Insensitive)
- ຂ້ອຍຈະນັບ Cell ດ້ວຍຂໍ້ຄວາມໃນ Excel ໄດ້ແນວໃດ (5 ວິທີ)
- ນັບຖ້າຕາລາງມີຂໍ້ຄວາມໃນ Excel (5 ວິທີງ່າຍໆ)
2. ນັບຄຳສັບສະເພາະໃນກໍລະນີທີ່ບໍ່ສົນໃຈຖັນ
ນີ້ແມ່ນສູດການນັບຄຳສັບທົ່ວໄປ. ບໍ່ສົນໃຈຕົວໜັງສື:
=(LEN(range)-LEN(SUBSTITUTE(UPPER(range),UPPER("text"),"")))/LEN("text")
ການແບ່ງສູດ
ທຸກຢ່າງເປັນພຽງ ຄືກັນກັບສູດກ່ອນໜ້ານີ້ ຍົກເວັ້ນຟັງຊັນ UPPER ເພີ່ມເຕີມພາຍໃນ SUBSTITUTE ຟັງຊັນ.
ຟັງຊັນນີ້ປ່ຽນຕົວອັກສອນທຸກໂຕເປັນຕົວພິມໃຫຍ່.
ຈາກນັ້ນຟັງຊັນ SUBSTITUTE ຈະຕັດຂໍ້ຄວາມຫຼັກອອກ.
ດັ່ງນັ້ນ, <ຟັງຊັນ 1>LEN ສາມາດຄິດໄລ່ເສັ້ນຂໍ້ຄວາມຫຼັກທີ່ປ່ຽນແທນໄດ້ໂດຍບໍ່ສົນໃຈຕົວພິມຕົວອັກສອນ.
ຕອນນີ້ເຮັດຕາມຂັ້ນຕອນລຸ່ມນີ້:
ຂັ້ນຕອນ-1: ເລືອກ ເຊລ D7 ເພື່ອໃສ່ຜົນການນັບ.
ຂັ້ນຕອນ-2: ພິມ ສູດດັ່ງລຸ່ມນີ້:
=(LEN(B7:B13)-LEN(SUBSTITUTE(UPPER(B7:B13),UPPER("The"),"")))/LEN("The") 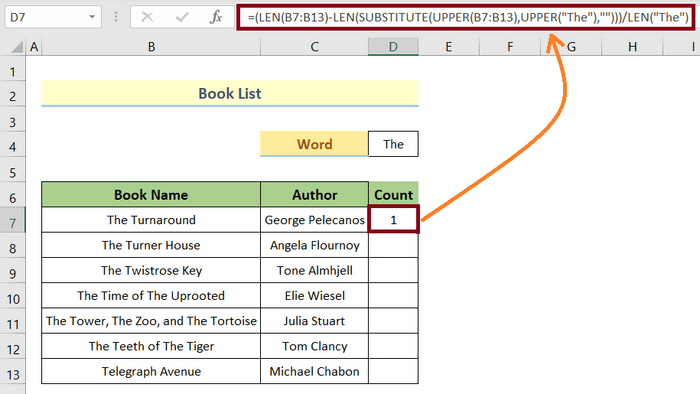
ຂັ້ນຕອນ-3: ກົດປຸ່ມ ENTER .
ຕອນນີ້ທ່ານໄດ້ຮັບຜົນການນັບຂອງແຖວທຳອິດໃນ ຕາຕະລາງ.
ຂັ້ນຕອນ-4: ລາກ ໄອຄອນ Fill Handle ໄປທ້າຍຕາຕະລາງ.
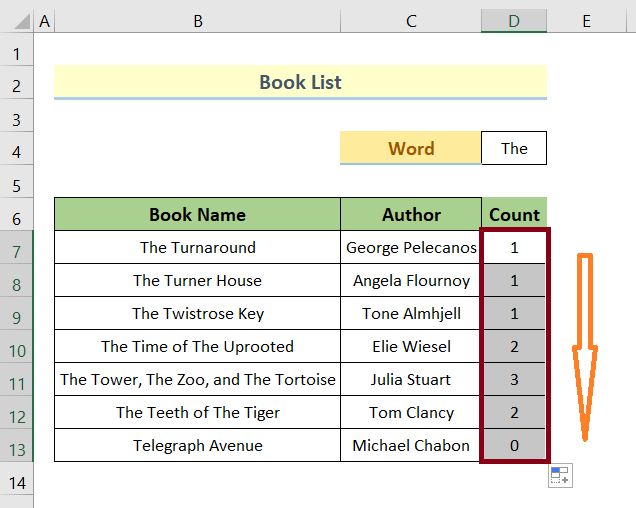
ນັ້ນແລ້ວ.
ອ່ານເພີ່ມເຕີມ: ວິທີນັບຊື່ສະເພາະໃນ Excel (3 ວິທີທີ່ເປັນປະໂຫຍດ)
ສິ່ງທີ່ຄວນຈື່
- ເລືອກໄລຍະຂອງເຊລຢ່າງລະມັດລະວັງ.
- ຢ່າປ່ອຍໃຫ້ຊ່ອງຫວ່າງຢູ່ໃນເຄື່ອງໝາຍວົງຢືມຄູ່.
- ຮັກສາຄຳສັບທີ່ຕັ້ງໄວ້ເພື່ອນັບຢູ່ໃນເຄື່ອງໝາຍວົງຢືມຄູ່.<14
ບົດສະຫຼຸບ
ໃນບົດຄວາມນີ້, ພວກເຮົາໄດ້ປຶກສາຫາລືສອງວິທີການຮ່ວມກັນ unt ຄໍາສະເພາະໃນຖັນໃນ Excel. ວິທີທໍາອິດຮັບໃຊ້ຈຸດປະສົງຂອງມັນກ່ຽວກັບກໍລະນີຈົດຫມາຍໃນຂະນະທີ່ວິທີການທີສອງແມ່ນຕາບອດກ່ຽວກັບກໍລະນີຈົດຫມາຍ. ປ່ອຍໃຫ້ຄໍາຖາມໃດໆທີ່ອາດຈະປາກົດຢູ່ໃນໃຈຂອງທ່ານໃນຂະນະທີ່ຜ່ານບົດຄວາມ, ພວກເຮົາຈະຕອບໂດຍໄວ.

