جدول المحتويات
من الممكن أن يتكرر مثيل كلمة في سلسلة نصية مرارًا وتكرارًا. وقد تكون فضوليًا لحساب التكرار الكلي لهذه الكلمة المحددة في نصوصك. إذا كان الأمر كذلك ، فننصحك بالاطلاع على المقالة التالية بعناية. ستوضح لك هذه المقالة طريقتين مختلفتين يمكنك استخدامهما ل عد كلمات معينة في عمود في Excel.
تنزيل Practice Workbook
يوصى بتنزيل تدرب على المصنف من الرابط التالي وتدرب معه.
عدد الكلمات المحددة في العمود. xlsx
2 طرق لحساب كلمات معينة في عمود في Excel
لنفترض أن لديك قائمة كتب بها بعض أسماء الكتب وأسماء المؤلفين المقابلة لها. تريد حساب عدد المرات التي تظهر فيها كلمة "The" في جميع أنحاء عمود أسماء الكتب.
الآن سنصف طريقتين مفيدتين لحساب كلمات معينة داخل عمود في Excel. ولكن قبل ذلك ، دعنا نفهم أولاً أساسيات حساب كلمات معينة عبر سطر نصي في Excel.
نظرية عد الكلمات المحددة في Excel
لنأخذ سطرًا نصيًا أولاً. على سبيل المثال “ قم بزيارة Exceldemy لتعلم Excel ” حيث سنقوم بحساب مثيلات كلمة “ Exceldemy “. للقيام بذلك ،
الخطوة 1: عد الطول الإجمالي لسطر النص أولاً. وهو 30.
الخطوة 2: عد الطول الإجمالي للنصسطر بدون كلمة "Exceldemy". وهو 21.
الخطوة 3: إذا طرحنا نتيجة الخطوة 1 والخطوة 2 ، فسنجد طول الكلمة "Exceldemy "وهو 30-21 = 9.
الخطوة 4: عد طول كلمة" Exceldemy "بشكل واضح. وهو 9 مرة أخرى.
الخطوة 5: دعنا نقسم نتيجة الخطوة 3 على نتيجة الخطوة 4. سنحصل على 1.
وهو عدد مثيلات كلمة "Exceldemy" داخل سطر النص "قم بزيارة Exceldemy لتعلم Excel".
الآن أنت تعرف نظرية حساب الرقم من تكرارات كلمة معينة داخل سطر نصي. لذلك ، دعنا نتعلم كتابة الصيغ لتنفيذ ذلك في Excel.
1. عد الكلمات المحددة في حالة النظر في العمود
في هذا القسم ، ستتعلم كيفية عد الكلمات المحددة مع مراعاة حالات الأحرف في العمود.
إليك الصيغة العامة لـ عد الكلمات :
=(LEN(range)-LEN(SUBSTITUTE(range,"text","")))/LEN("text")
انهيار الصيغة
LEN (range): يحسب الطول الإجمالي للأصل سطر نص.
SUBSTITUTE (النطاق ، "النص" ، ""): يستبدل النص الرئيسي بقيمة فارغة في مكان الكلمة المحددة المقصود بها العد.
LEN (SUBSTITUTE (range، "text"، "")): يحسب طول النص الرئيسي البديل (سطر النص بدون الكلمة يقصد العد).
LEN ("نص"): تحسب طول الكلمةالغرض من العد.
اختر قيمًا للوظائف
النطاق: بداية ونهاية عنوان الخلية للعمود المحدد لتشغيل الصيغة.
text: أدخل الكلمة المحددة المراد حسابها.
"": لا تترك أي مسافة بينهما علامات الاقتباس.
الآن اتبع الخطوات التالية:
الخطوة 1: حدد الخلية D7 لوضع نتيجة العد.
الخطوة 2: اكتب الصيغة على النحو التالي:
=(LEN(B7:B13)-LEN(SUBSTITUTE(B7:B13,"The","")))/LEN("The") 
الخطوة 3 : اضغط على الزر ENTER .
الآن لديك نتيجة العد للصف الأول في الجدول.
الخطوة الرابعة: اسحب رمز مقبض التعبئة إلى نهاية الجدول.
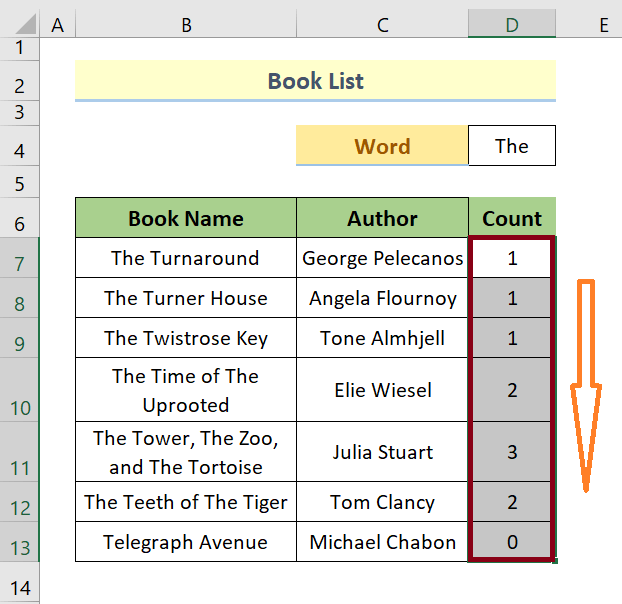
هذا كل شيء.
الآن دعنا ننتقل إلى الطريقة التالية.
اقرأ المزيد: كيفية عد الكلمات في عمود Excel (5 طرق مفيدة)
قراءات مماثلة
- خلية COUNTIF تحتوي على نص محدد في Excel (حساس لحالة الأحرف وغير حساس)
- كيف يمكنني عد الخلايا مع النص في Excel (5 طرق)
- عد ما إذا كانت الخلية تحتوي على نص في Excel (5 طرق سهلة)
2. عد الكلمات المحددة في عمود تجاهل الحالة
إليك الصيغة العامة لحساب عدد الكلمات تجاهل حالة الأحرف:
=(LEN(range)-LEN(SUBSTITUTE(UPPER(range),UPPER("text"),"")))/LEN("text")
انهيار الصيغة
كل شيء على ما يرام نفس الصيغة السابقة باستثناء الوظيفة الإضافية UPPER داخل البديل دالة.
هذه الوظيفة تغير كل حرف إلى الحالات العليا.
ثم تقوم الوظيفة SUBSTITUTE باقتطاع النص الرئيسي.
لذا ، فإن <يمكن للوظيفة 1> LEN حساب سطر النص الرئيسي البديل مع تجاهل حالات الأحرف.
الآن اتبع الخطوات التالية:
الخطوة 1: حدد الخلية D7 لوضع نتيجة العد.
الخطوة 2: اكتب الصيغة على النحو التالي:
=(LEN(B7:B13)-LEN(SUBSTITUTE(UPPER(B7:B13),UPPER("The"),"")))/LEN("The") 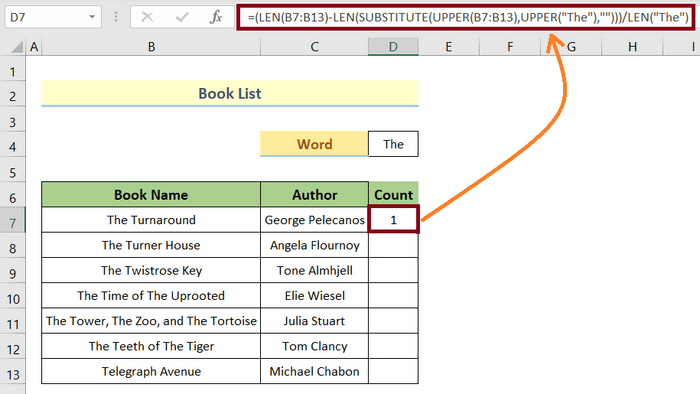
الخطوة 3: اضغط على الزر ENTER .
الآن لديك نتيجة العد للصف الأول في الجدول.
الخطوة 4: اسحب رمز مقبض التعبئة إلى نهاية الجدول.
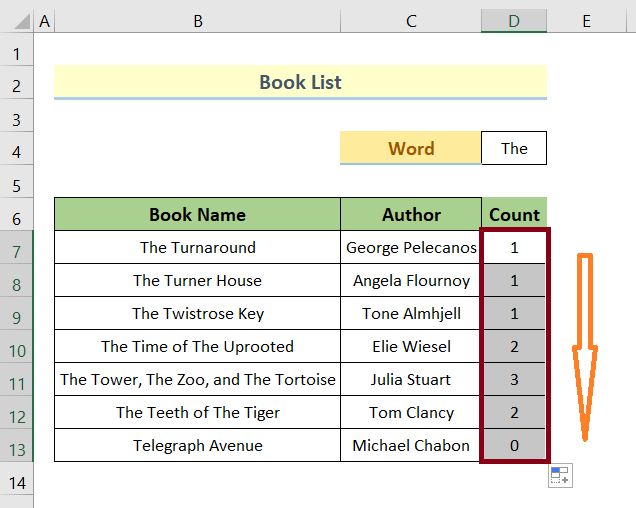
هذا كل شيء.
اقرأ المزيد: كيفية حساب الأسماء المحددة في Excel (3 طرق مفيدة)
أشياء يجب تذكرها
- حدد نطاق الخلايا بعناية.
- لا تترك أي مسافة داخل علامات الاقتباس المزدوجة.
- احتفظ بالكلمة التي تهدف إلى العد داخل علامات الاقتباس المزدوجة.
الاستنتاج
في هذه المقالة ، ناقشنا طريقتين للمشاركة unt كلمات محددة في عمود في Excel. تخدم الطريقة الأولى غرضها فيما يتعلق بحالة الأحرف بينما الطريقة الثانية عمياء بشأن حالات الأحرف. اترك أي أسئلة قد تظهر في ذهنك أثناء تصفح المقالة ، وسنقوم بالرد في أسرع وقت ممكن.

