Tartalomjegyzék
Előfordulhat, hogy egy szó előfordulása egy szövegrészletben újra és újra megismétlődik. És lehet, hogy kíváncsi vagy arra, hogy megszámolhatod az adott szó összes előfordulását a szövegeidben. Ha ez így van, akkor javasoljuk, hogy figyelmesen nézd át a következő cikket. Ez a cikk két különböző módszert mutat be, amelyekkel számolj bizonyos szavakat egy oszlopban az Excelben.
Gyakorlati munkafüzet letöltése
Javasoljuk, hogy töltse le a gyakorlati munkafüzetet az alábbi linkről, és gyakoroljon vele együtt.
Számlálás-specifikus szavak az oszlopban.xlsx2 módszer az Excel oszlopban lévő bizonyos szavak számlálására
Tegyük fel, hogy van egy könyvlistád, amely tartalmaz néhány könyvnevet és a hozzájuk tartozó szerzők nevét. Meg akarod számolni, hogy hányszor fordul elő a "The" szó a Könyvnevek oszlopban.
Most 2 hasznos módszert fogunk ismertetni az Excelben egy oszlopon belüli konkrét szavak számlálására. De előtte először is értsük meg a konkrét szavak számlálásának alapjait az Excelben egy szövegsoron belül.
A konkrét szavak számolásának elmélete az Excelben
Vegyünk először egy szöveges sort. Például " Látogasson el az Exceldemy oldalára, hogy megtanulja az Excel-t ", ahol megszámoljuk a szó " Exceldemy ". Ehhez,
1. lépés: Count először a szövegsor teljes hossza, ami 30.
2. lépés: Count a szövegsor teljes hossza az "Exceldemy" szó nélkül, ami 21.
3. lépés: Ha mi kivonjuk az 1. és a 2. lépés eredményét felhasználva megkapjuk az "Exceldemy" szó hosszát, ami 30-21=9.
4. lépés: Count az "Exceldemy" szó hossza egyértelműen. Ami ismét 9.
5. lépés: Menjünk... oszd meg a 3. lépés eredményét a 4. lépés eredményével. 1-t kapunk.
Melyik az "Exceldemy" szó előfordulási száma a "Visit Exceldemy to Learn Excel" szövegsoron belül.
Most már ismered az elméletet, hogy kiszámítsuk egy adott szó előfordulásának számát egy szövegsoron belül. Tanuljuk meg tehát, hogyan írjunk képleteket ennek Excelben történő megvalósításához.
1. Számolja meg az egyes szavakat egy oszlopban az esetet figyelembe véve
Ebben a részben megtanulhatja, hogyan számolhat meg bizonyos szavakat, figyelembe véve az oszlopban lévő betűket.
Itt az általános képlet a szavakat számolni :
=(LEN(range)-LEN(SUBSTITUTE(range, "text","")))/LEN("text") Képlet bontás
LEN(range): Kiszámítja az eredeti szövegsor teljes hossza.
SUBSTITUTE(range, "text",""): Helyettesítő anyagok a főszövegben a számolni kívánt konkrét szó helyén egy null értékkel.
LEN(SUBSTITUTE(range, "text","")): Kiszámítja a helyettesített főszöveg hossza (A szöveg sora a számolni kívánt szó nélkül).
LEN("text"): Kiszámítja a számolni kívánt szó hossza.
Válassza ki a függvények értékeit
tartományban: A képlet futtatásához kiválasztott oszlop kezdő és záró cellájának címe.
szöveg: Adja meg a számolni kívánt szót.
"": Ne hagyjon szóközt az idézőjelek között.
Most kövesse az alábbi lépéseket:
1. lépés: Válassza ki a D7-es cellába a számlálás eredményét.
2. lépés: Írja be a képlet az alábbiak szerint:
=(LEN(B7:B13)-LEN(SUBSTITUTE(B7:B13, "The","")))/LEN("The") 
3. lépés: Nyomd meg a BELÉPÉS gomb.
Most már megvan a táblázat első sorának számlálási eredménye.
4. lépés: Húzás a Töltse ki a fogantyút ikon a táblázat végére.
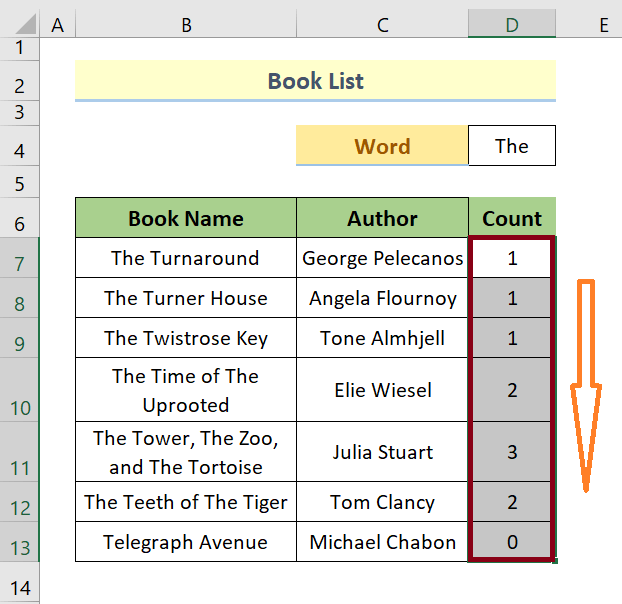
Ennyi.
Most pedig térjünk át a következő módszerre.
Bővebben: Hogyan számoljuk meg a szavakat az Excel oszlopban (5 hasznos módja)
Hasonló olvasmányok
- COUNTIF cella, amely egy adott szöveget tartalmaz az Excelben (nagy- és kisbetű-érzékeny és érzéketlen)
- Hogyan számolhatom meg a cellákat szöveggel az Excelben (5 módszer)
- Számolja meg, ha a cella tartalmaz-e szöveget az Excelben (5 egyszerű megközelítés)
2. Számolja meg az egyes szavakat egy oszlopban az esetek figyelmen kívül hagyásával
Itt van az általános képlet a szavak számolásához, figyelmen kívül hagyva a betűk esetét:
=(LEN(range)-LEN(SUBSTITUTE(UPPER(range),UPPER("text"),"")))/LEN("text") Képlet bontás
Minden ugyanúgy történik, mint az előző képletben, kivéve a kiegészítő FELSŐ függvény a PÓTLÓ funkció.
Ez a funkció minden betűt nagybetűre változtat.
Akkor a PÓTLÓ függvény levágja a fő szöveget.
Tehát, a LEN függvény kiszámíthatja a helyettesített főszöveg sort, figyelmen kívül hagyva a betűk eseteit.
Most kövesse az alábbi lépéseket:
1. lépés: Válassza ki a D7-es cellába a számlálás eredményét.
2. lépés: Írja be a képlet az alábbiak szerint:
=(LEN(B7:B13)-LEN(SUBSTITUTE(UPPER(B7:B13),UPPER("The"),"")))/LEN("The")) 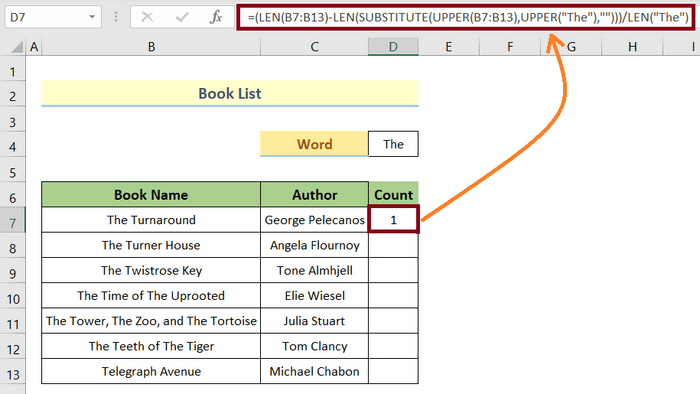
3. lépés: Nyomd meg a BELÉPÉS gomb.
Most már megvan a táblázat első sorának számlálási eredménye.
4. lépés: Húzás a Töltse ki a fogantyút ikon a táblázat végére.
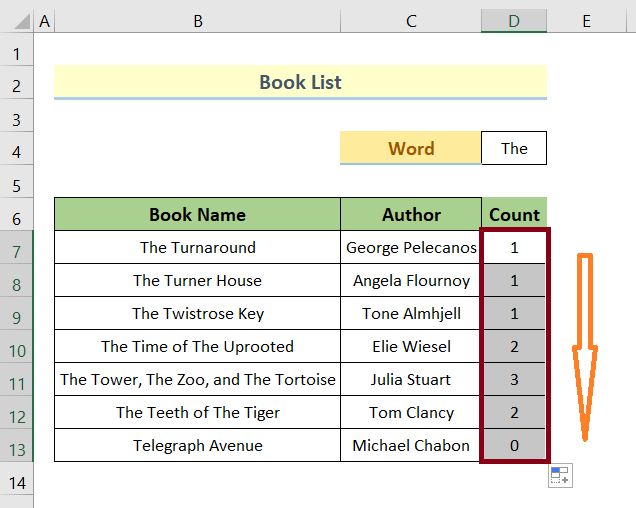
Ennyi.
Bővebben: Hogyan számolhat meg bizonyos neveket az Excelben (3 hasznos módszer)
Emlékezetes dolgok
- Gondosan válassza ki a cellák tartományát.
- Ne hagyjon szóközt az idézőjelek között.
- A számolni kívánt szót tartsa idézőjelben.
Következtetés
Ebben a cikkben két módszert beszéltünk meg, amelyekkel az Excelben egy oszlopban lévő konkrét szavakat számolhatunk meg. Az első módszer a betűk esetére vonatkozóan szolgálja a célját, míg a második módszer vak a betűk esetéről. Hagyja meg a cikk átnézése közben felmerülő kérdéseket, amint válaszolunk a cikkre.

