Sisällysluettelo
On mahdollista, että jonkin sanan esiintyminen tekstisarjassa toistuu yhä uudelleen ja uudelleen. Ja saatat olla utelias laskemaan kyseisen sanan kokonaisesiintymiä teksteissäsi. Jos näin on, suosittelemme, että luet seuraavan artikkelin huolellisesti. Tässä artikkelissa näytetään kaksi erillistä menetelmää, joita voit käyttää seuraaviin tarkoituksiin laskea tiettyjä sanoja Excelin sarakkeessa.
Lataa harjoituskirja
On suositeltavaa ladata harjoitustyökirja seuraavasta linkistä ja harjoitella sen avulla.
Count-Specific-Words-in-Column.xlsx xlsx2 tapaa laskea tiettyjä sanoja sarakkeessa Excelissä
Oletetaan, että sinulla on kirjaluettelo, jossa on joitakin kirjojen nimiä ja niitä vastaavat kirjailijan nimet. Haluat laskea, kuinka monta kertaa sana "The" esiintyy koko Kirjojen nimet -sarakkeessa.
Nyt kuvaamme 2 hyödyllistä menetelmää, joilla voit laskea tiettyjä sanoja Excelin sarakkeessa. Mutta ennen sitä, ymmärtäkäämme ensin Excelin tekstirivin tiettyjen sanojen laskemisen perusteet.
Erityisten sanojen laskemisen teoria Excelissä
Otetaan ensin tekstirivi. Esimerkiksi " Käy Exceldemyssä oppimassa Exceliä ", jossa laskemme sanan " Exceldemy ". tehdä niin,
Vaihe 1: Count ensin tekstirivin kokonaispituus, joka on 30.
Vaihe 2: Count tekstirivin kokonaispituus ilman sanaa "Exceldemy", joka on 21.
Vaihe 3: Jos me vähennä Vaiheen 1 ja vaiheen 2 tuloksista saadaan sanan "Exceldemy" pituus, joka on 30-21=9.
Vaihe 4: Count sanan "Exceldemy" pituus selvästi, joka on taas 9.
Vaihe 5: Mennään. jakaa Vaiheen 3 tulos kerrotaan vaiheen 4 tuloksella. Tulokseksi saadaan 1.
Mikä on sanan "Exceldemy" esiintymien lukumäärä tekstirivillä "Visit Exceldemy to Learn Excel".
Nyt tiedät teorian tietyn sanan esiintymien lukumäärän laskemisesta tekstirivillä. Opetellaan siis kirjoittamaan kaavoja, joilla tämä toteutetaan Excelissä.
1. Laske tietyt sanat sarakkeessa huomioiden tapauskohtaisesti
Tässä osiossa opit laskemaan tietyt sanat ottaen huomioon sarakkeen kirjainkohdat.
Tässä on yleinen kaava laskea sanoja :
=(LEN(alue)-LEN(SUBSTITUTE(alue, "teksti","")))/LEN("teksti")) Kaavan erittely
LEN(range): Laskee alkuperäisen tekstirivin kokonaispituus.
SUBSTITUTE(range, "text",""): Korvikkeet pääteksti, jossa on nolla-arvo laskettavan sanan tilalla.
LEN(SUBSTITUTE(range, "text","")): Laskee korvattavan päätekstin pituus (tekstirivi ilman laskettavaa sanaa).
LEN("teksti"): Laskee laskettavan sanan pituus.
Valitse arvot funktioille
alue: Kaavan suorittamista varten valitun sarakkeen aloitussolun ja lopetussolun osoite.
teksti: Syötä tietty sana, joka on tarkoitus laskea.
"": Älä jätä lainausmerkkien väliin välilyöntejä.
Seuraa nyt alla olevia ohjeita:
Vaihe 1: Valitse soluun D7 laskentatulosta varten.
Vaihe 2: Kirjoita alla olevan kaavan mukaisesti:
=(LEN(B7:B13)-LEN(SUBSTITUTE(B7:B13, "The",""))))/LEN("The") 
Vaihe 3: Paina ENTER nappi.
Nyt sinulla on taulukon ensimmäisen rivin laskentatulos.
Vaihe 4: Vedä ... Täyttökahva kuvaketta taulukon loppuun.
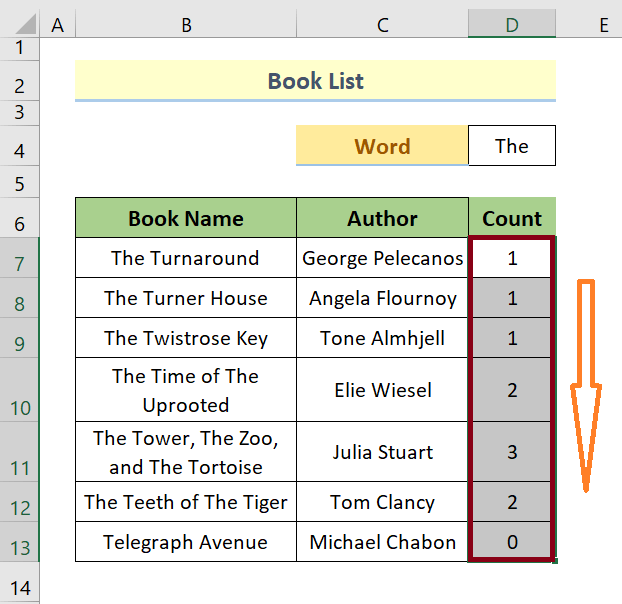
Siinä kaikki.
Siirrytään nyt seuraavaan menetelmään.
Lue lisää: Kuinka laskea sanoja Excel-sarakkeessa (5 hyödyllinen tapa)
Samanlaisia lukemia
- COUNTIF-solu, joka sisältää tietyn tekstin Excelissä (isokirjaintarkka ja epäherkkä)
- Miten lasken soluja tekstillä Excelissä (5 menetelmää)?
- Laske, jos solu sisältää tekstiä Excelissä (5 helppoa lähestymistapaa)
2. Laske tietyt sanat sarakkeessa ottamatta huomioon oikeinkirjoitusasua.
Tässä on yleinen kaava sanojen laskemiseksi ilman kirjainkokoja:
=(LEN(alue)-LEN(SUBSTITUTE(UPPER(alue),UPPER("teksti"),"")))/LEN("teksti")) Kaavan erittely
Kaikki on täsmälleen sama kuin edellisessä kaavassa, paitsi että lisäksi lisätään UPPER funktio sisällä SIJAINEN toiminto.
Tämä toiminto vaihtaa jokaisen kirjaimen isoihin kirjaimiin.
Sitten SIJAINEN toiminto leikkaa päätekstin pois.
Niinpä LEN funktio voi laskea korvattavan päätekstirivin ottamatta huomioon kirjainkokoja.
Seuraa nyt alla olevia ohjeita:
Vaihe 1: Valitse soluun D7 laskentatulosta varten.
Vaihe 2: Kirjoita alla olevan kaavan mukaisesti:
=(LEN(B7:B13)-LEN(SUBSTITUTE(UPPER(B7:B13),UPPER("The"),"")))/LEN("The")) 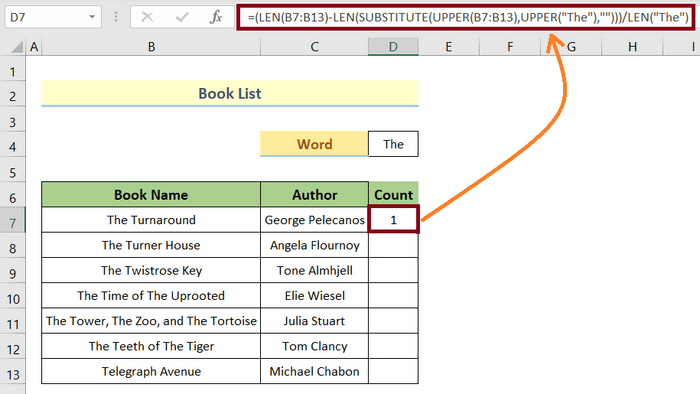
Vaihe 3: Paina ENTER nappi.
Nyt sinulla on taulukon ensimmäisen rivin laskentatulos.
Vaihe 4: Vedä ... Täyttökahva kuvaketta taulukon loppuun.
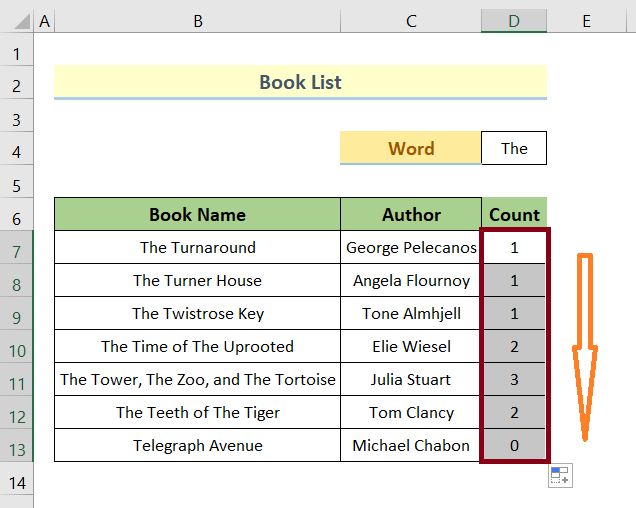
Siinä kaikki.
Lue lisää: Kuinka laskea tietyt nimet Excelissä (3 hyödyllistä menetelmää)
Muistettavat asiat
- Valitse solujen alue huolellisesti.
- Älä jätä lainausmerkkien sisälle tyhjää tilaa.
- Pidä laskettavaksi tarkoitettu sana kaksinkertaisten lainausmerkkien sisällä.
Päätelmä
Tässä artikkelissa olemme keskustelleet kahdesta menetelmästä laskea tietyt sanat sarakkeessa Excelissä. Ensimmäinen menetelmä palvelee tarkoitustaan koskien kirjaintyyppiä, kun taas toinen menetelmä on sokea kirjaintyyppien osalta. Jätä kaikki kysymykset, jotka saattavat ilmestyä mieleesi, kun käymme läpi artikkelin, vastaamme mahdollisimman pian.

