Ynhâldsopjefte
As gewoane Excel-brûker is it in must om soepel te rôljen mei it mûswiel yn Excel. It is mear nedich as jo omgean mei in grutte dataset. It sil jo in glêd uterlik jaan om de heule dataset te rôljen. Dit artikel sil jo alle details jaan oer wêrom soepel rôljen mei in mûswiel wichtich is en de foardielen dêrfan. Ik hoopje dat jo genietsje fan it hiele artikel en krije wat nuttige kennis.
Wat is Smooth Scrolling?
As jo op it mûsrôlwiel drukke, kinne jo it maklik op en del rôlje sûnder aarzeljen. Dit wurdt glêd scrollen neamd. Yn Excel sille jo snap-to-raster-gedrach tsjinkomme sûnder soepel rôljen. Dat betsjut dat as jo jo rinnerke yn it midden litte litte, sil Excel it automatysk nei de linker boppeste hoeke fan de dataset nimme.
Hoe wurket it?
As wy in glêde rôljefunksje hawwe, kinne wy maklik ferpleatse of rôlje yn rigen of kolommen. Sels as wy te krijen hawwe mei grutte gegevens, helpt soepel rôljen om in flugger rôlje te meitsjen. It hâldt de rinnerke ek yn deselde posysje as doe't jo de rinnerke yn 'e midden fan it rôljen litte.
- Wy nimme in dataset dy't wat weardefolle ynformaasje befettet
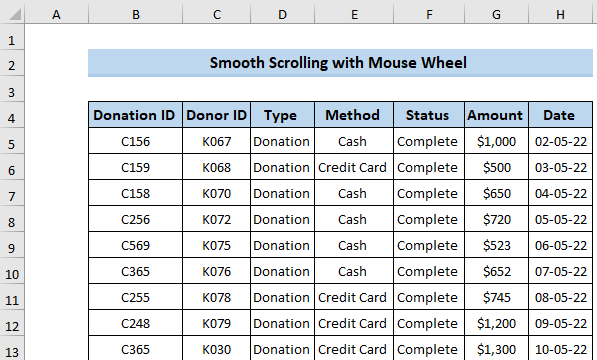
- Folgjende, as jo rôlje mei it mûswiel sil it nei it legere diel fan ús dataset gean. Mar it foardiel dat wy krije fan glêd rôljen is dat it yn in ferlykbere posysje bliuwt, sels nei't wy de rinnerke yn 'e midden fande dataset.
- Yn it foarige rôlsysteem sil it de rinnerke automatysk nei de linker boppehoeke bringe.
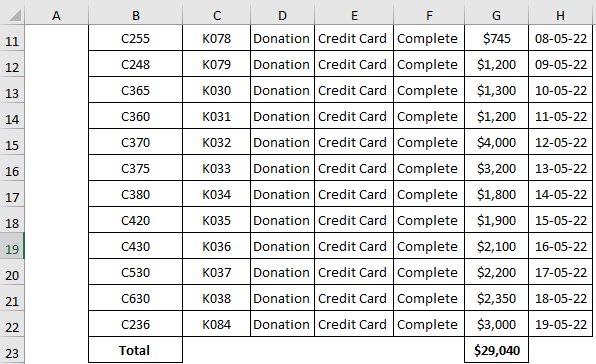
Lês Mear: Hoe kinne jo rigen yn Excel beskoattelje by it rôljen (4 maklike metoaden)
Beskikbere ferzjes fan MS Excel mei glêd rôljen
Glaad rôlje is op it stuit beskikber yn de beta-ferzje fan Microsoft 365 en Microsoft sil besykje it yn 'e takomst frij te litten nei de ekstra kanalen. Alle ûntwikkelders besykje in effektive oplossing te finen wêr't gjin ien probleem kin ferskine foar it tafoegjen fan glêd rôljen. Microsoft-ûntwikkeldersteam hâldt goed yn 'e gaten hoe't jo glêd rôlje kinne ûntwikkelje op 'e meast effektive manieren om brûkersproblemen te ferminderjen.
Wêrom is Smooth Scrolling wichtich?
As jo de foarige Excel-ferzje brûke, sille jo úteinlik merke dat as jo healwei troch elke rige en kolom rôlje en de rinnerke dêr litte wolle. Excel sil de rinnerke automatysk nei de linker boppeste hoeke bringe ynstee fan it yn 'e midden fan' e sel te litten. Dit is tige ferfelend as jo wurkje mei in grutte dataset en besykje de twa kolommen te fergelykjen.
Soms hawwe jo in situaasje as de kolom grutter is as jo skermbreedte. Yn dat gefal, as jo de kolombreedte wolle ferminderje, sille jo it net fine as it rôljen jo nei lofts snapt. Dat is de reden dat Microsoft Excel soepel rôlje leveret om in bettere brûkersûnderfining te hawwen. Glêdscrollen kin in bettere wurkomjouwing meitsje wêr't jo maklik mei in grutte dataset omgean kinne en tagelyk it ferfeelsume probleem om de rinnerke oan it begjin te nimmen.
Foardielen fan Smooth Scrolling
Glêd rôljen mei in mûsrêd yn Excel jout twa ferskillende foardielen wêrtroch brûkers in bettere wurkomjouwing fûn hawwe kinne.
- Ien is it ynskeakeljen fan glêd rôljen by it brûken fan in mûs of rôlbalke. Glêd rôlje makket it rôljen folle flugger yn ferliking mei de foarige Excel-ferzje.
- De twadde en de wichtichste is yn prinsipe om healwei de rige of kolom te rôljen sûnder de rinnerke nei linksboppe te nimmen as jo fuortgean it rinnerke.
Neidielen fan Smooth Scrolling
In protte fan jimme meie derfan útnimme dat glêd scrollen in pear rigels koade nedich is om it yn te skeakeljen. Mar do bist hielendal ferkeard op dizze. Om soepel rôljen yn te skeakeljen, kinne wy wat opfallende neidielen hawwe.
- De earste is it finster dat stoppet.
- Folgjende, It kin rigelfergrutting feroarsaakje.
- It kin wat problemen mei kopiearje, plakke en sortearje.
- Brûkers kinne wat problemen hawwe oangeande blêdzjen. Se kinne net ien piksel tagelyk blêdzje.
- As de brûkers gjin goede mûs of touchpad hawwe, kinne se wat serieuze oanpassingsproblemen hawwe.
Lês mear: Hoe kinne jo ien rige op ien kear rôlje yn Excel (4 rappe manieren)
Fergelykbere lêzingen
- Hoe kinne jo Excel stopje fan scrollen nei ûneinich (7 effektive metoaden)
- Horizontale rôlje wurket net yn Excel (6 Mooglike oplossingen)
- Hoe kinne jo rigen yn Excel werhelje by it rôljen (6 geskikte manieren)
- Sjoch njonken njonken mei fertikaal syngroane rôlje yn Excel
- Hoe kinne jo Excel stopje fan springende sellen by it rôljen (8 maklike metoaden)
Glad rôlje yn âldere ferzjes fan MS Excel
Guon fan 'e brûkers brûke noch de âldere ferzje fan Excel. Dat, se moatte miskien it probleem mei rôljen hawwe. It is echt ferfelend as jo in diel fan jo kolom net sjogge. It is echt lestich as jo in lyts skerm brûke.
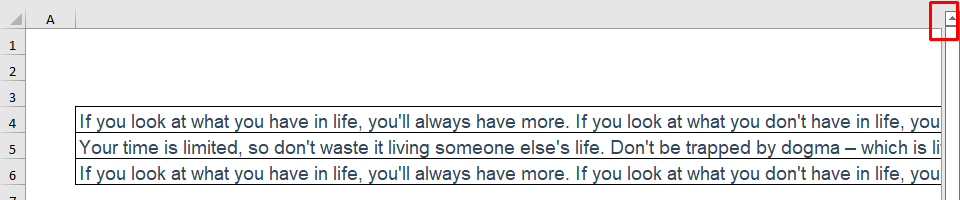
Om dizze problemen yn 'e âldere ferzje fan Excel te eliminearjen, kinne jo de folgjende prosessen brûke.
1. Kolombreedte oanpasse
De earste en meast brûkbere oanpak is om de kolombreedte te feroarjen. As jo in grutte kolom hawwe as jo skerm, moatte jo de kolombreedte oanpasse.
- Selektearje earst de kolom B
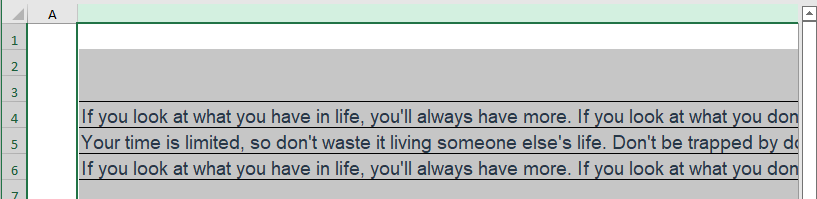
- Dêrnei rjochtsklikje op de kolomkop.
- It sil it Kontekstmenu <5 iepenje>Selektearje dêrwei Kolombreedte .
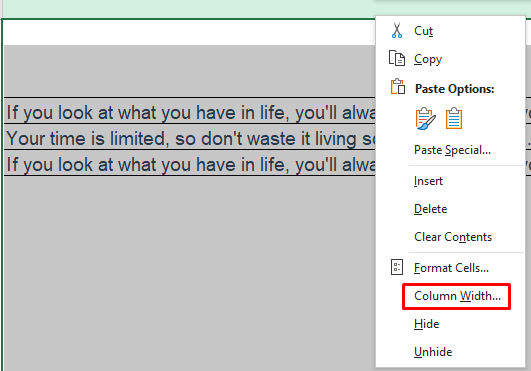
- Yn Excel kin Kolombreedte 255 wêze as de heechste.
- Feroarje de wearde nei jo foarkar.
- Lêst, Klikje op OK .
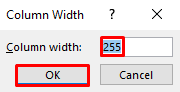
2. Zoom oanpasseFunksje
In oare nuttige opsje is om de funksje Zoom te brûken. Brûkers kinne de dataset útzoome en dan de kolombreedte feroarje. Dizze metoade kin nuttich wêze.
- Earst moatte jo jo dataset útzoome troch op Ctrl te drukken en dan mei de mûs te rôljen om út te zoomen.
- Jo kinne hawwe wat zoomfunksjes.
- Hjir betsjut it (-) teken útzoomen en it (+) teken jout ynzoomen oan.
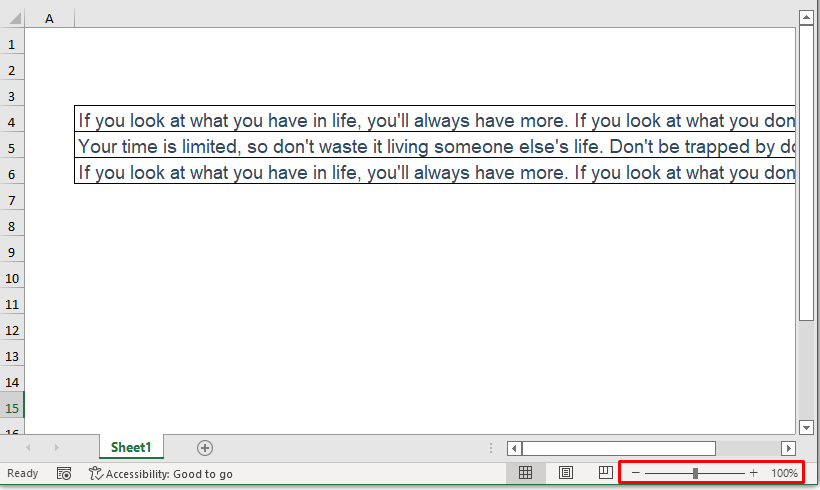
- Nei it útzoomen fan it finster kinne jo de kolomkop hawwe.
- No kinne jo de kolombreedte maklik feroarje.
- Nei it foltôgjen fan de taak kinne jo ynzoome om nei de foarige te gean. uterlik.
Lês mear: How to Get Rid of Plus Sign Cursor in Excel (2 Effective Methods)
3. Brûken Fertikale en horizontale rôlbalke-sliders
Nei it brûken fan de zoomfunksje en kolombreedte, as jo noch in ferlykber probleem hawwe, moatte jo Fertikaal en Horizontale rôl
Bar Sliders. Dizze pylkknoppen sille helpe om nei it begjin en ein fan 'e tekst te gean.
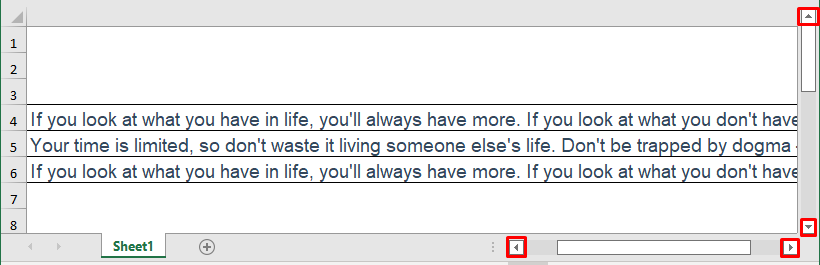
Lês mear: [Oplost!] Fertikale scroll wurket net yn Excel (9 rappe oplossingen)
Dingen om te ûnthâlden
- Kontrolearje it mûswiel om in bettere ûnderfining te hawwen.
- Kontrolearje de Excel-ferzje foardat jo wurkje mei in grutte dataset. Oars sil it yn 'e takomst frustraasje meitsje.
Konklúzje
Glêd rôljen mei in mûsradyn Excel hat guon foardielen en neidielen. Mar jo ferminderje wat net winske frustraasje by it omgean mei in grutte dataset. Microsoft Excel jout ús in soepele scrollûnderfining yn har nijere opmaak. As jo fragen hawwe, freegje jo dan frij yn it kommentaarfak. Ferjit net om de ExcelWIKI side te besykjen.

