Talaan ng nilalaman
Bilang isang regular na user ng Excel, kailangang magkaroon ng maayos na pag-scroll gamit ang gulong ng mouse sa Excel. Ito ay mas kinakailangan kapag nakikitungo ka sa isang malaking dataset. Bibigyan ka nito ng maayos na hitsura upang mai-scroll ang buong dataset. Ibibigay sa iyo ng artikulong ito ang lahat ng detalye tungkol sa kung bakit mahalaga ang maayos na pag-scroll gamit ang gulong ng mouse at ang mga benepisyo nito. Sana ay masiyahan ka sa buong artikulo at makakuha ng ilang kapaki-pakinabang na kaalaman.
Ano ang Smooth Scrolling?
Kapag pinindot mo ang mouse scroll wheel, madali mo itong mai-scroll pataas at pababa nang walang pag-aalinlangan. Ito ay tinatawag na smooth scrolling. Sa Excel, haharapin mo ang snap to grid na gawi nang walang maayos na pag-scroll. Ibig sabihin, kung iniwan mo ang iyong cursor sa gitna, awtomatikong dadalhin ito ng Excel sa kaliwang sulok sa itaas ng dataset.
Paano Ito Gumagana?
Kapag mayroon kaming maayos na feature sa pag-scroll, madali kaming makakagalaw o makakapag-scroll sa mga row o column. Kahit na kailangan nating harapin ang malaking data, nakakatulong ang maayos na pag-scroll upang mas mabilis ang pag-scroll. Pinapanatili din nito ang cursor sa parehong posisyon tulad noong iniwan mo ang cursor sa gitna ng pag-scroll.
- Kumuha kami ng dataset na may kasamang ilang mahalagang impormasyon
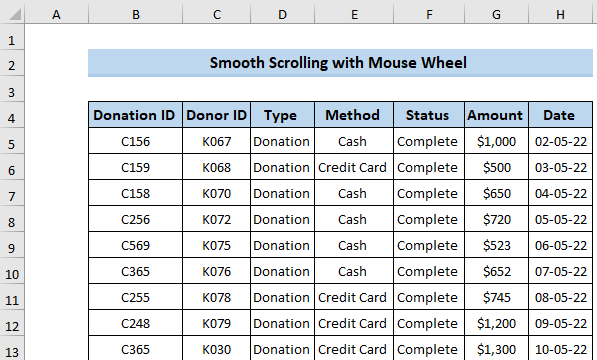
- Susunod, kung mag-scroll ka gamit ang gulong ng mouse mapupunta ito sa ibabang bahagi ng aming dataset. Ngunit ang kalamangan na nakukuha namin mula sa maayos na pag-scroll ay nananatili ito sa isang katulad na posisyon kahit na iniwan namin ang cursor sa gitna ngang dataset.
- Samantalang sa nakaraang sistema ng pag-scroll, awtomatiko nitong dadalhin ang cursor sa kaliwang sulok sa itaas.
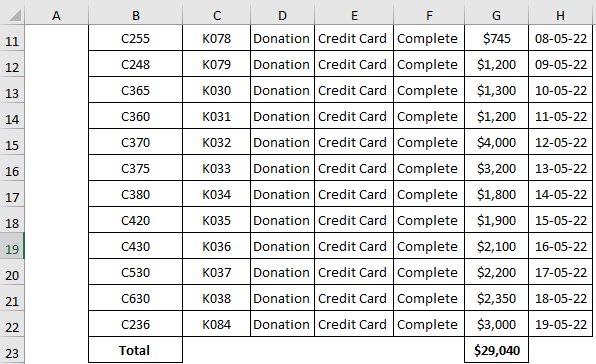
Basahin Higit pa: Paano I-lock ang Mga Row sa Excel Kapag Nag-scroll (4 na Madaling Paraan)
Mga Available na Bersyon ng MS Excel na may Smooth Scrolling
Kasalukuyang available ang Smooth scrolling sa susubukan ng beta na bersyon ng Microsoft 365 at Microsoft na ilabas ito sa mga karagdagang channel sa hinaharap. Sinusubukan ng lahat ng mga developer na makahanap ng isang epektibong solusyon kung saan walang maaaring lumitaw na problema para sa pagdaragdag ng maayos na pag-scroll. Ang koponan ng developer ng Microsoft ay patuloy na nagbabantay kung paano bumuo ng maayos na pag-scroll sa pinakamabisang paraan upang mabawasan ang mga problema ng user.
Bakit Mahalaga ang Makinis na Pag-scroll?
Kung gagamitin mo ang nakaraang bersyon ng Excel, sa kalaunan ay mapapansin mo na kapag nag-scroll ka sa kalahati sa anumang row at column at gusto mong iwanan ang cursor doon. Awtomatikong dadalhin ng Excel ang cursor sa kaliwang sulok sa itaas sa halip na iwanan ito sa gitna ng cell. Ito ay lubhang nakakainis kapag nagtatrabaho ka sa isang malaking dataset at sinusubukan mong ihambing ang dalawang column.
Minsan mayroon kang sitwasyon kapag ang column ay mas malaki kaysa sa lapad ng iyong screen. Sa kasong iyon, kung gusto mong bawasan ang lapad ng column, hindi mo ito mahahanap kapag na-snap ka ng pag-scroll sa kaliwa. Iyon ang dahilan kung bakit nagbibigay ang Microsoft Excel ng maayos na pag-scroll upang magkaroon ng mas magandang karanasan ng user. MakinisAng pag-scroll ay maaaring lumikha ng isang mas mahusay na kapaligiran sa pagtatrabaho kung saan madali mong mahaharap ang isang malaking dataset at kasabay nito, binabawasan nito ang nakakapagod na problema upang kunin ang cursor sa simula.
Mga Benepisyo ng Smooth Scrolling
Ang makinis na pag-scroll gamit ang gulong ng mouse sa Excel ay nagbibigay ng dalawang magkaibang benepisyo kung saan ang mga user ay maaaring nakahanap ng mas magandang kapaligiran sa pagtatrabaho.
- Ang isa ay upang paganahin ang maayos na pag-scroll habang gumagamit ng mouse o scrollbar. Ang makinis na pag-scroll ay ginagawang mas mabilis ang pag-scroll kumpara sa nakaraang bersyon ng Excel.
- Ang pangalawa at ang pinakamahalaga ay karaniwang paganahin ang pag-scroll sa kalagitnaan ng row o column nang hindi dinadala ang cursor sa kaliwang itaas kapag umalis ka ang cursor.
Mga Disadvantages ng Smooth Scrolling
Maaaring ipagpalagay ng marami sa inyo na ang smooth scrolling ay nangangailangan ng ilang linya ng code upang paganahin ito. Ngunit ikaw ay ganap na mali dito. Upang paganahin ang maayos na pag-scroll, maaari tayong makaharap ng ilang kapansin-pansing disadvantages.
- Ang una ay ang paghinto ng window.
- Susunod, Maaari itong maging sanhi ng pagpapalaki ng row.
- Ito maaaring magkaroon ng ilang isyu sa pagkopya, pag-paste, at pag-uuri.
- Maaaring makaharap ang mga user ng ilang problema tungkol sa pagba-browse. Hindi sila makakapag-browse ng isang pixel sa isang pagkakataon.
- Kung walang tamang mouse o touchpad ang mga user, maaaring makaharap sila ng ilang seryosong isyu sa pagsasaayos.
Magbasa Nang Higit Pa: Paano Mag-scroll ng Isang Hilera nang Paminsan-minsan sa Excel (4 na Mabilis na Paraan)
Mga Katulad na Pagbasa
- Paano Pigilan ang Excel mula sa Pag-scroll sa Infinity (7 Epektibong Paraan)
- Pahalang na Pag-scroll na Hindi Gumagana sa Excel (6 Mga Posibleng Solusyon)
- Paano Ulitin ang Mga Row sa Excel Kapag Nag-i-scroll (6 Angkop na Paraan)
- Tingnan ang Magkatabi gamit ang Vertical Synchronous Scrolling sa Excel
- Paano Pigilan ang Excel sa Paglukso ng mga Cell Kapag Nag-i-scroll (8 Madaling Paraan)
Makinis na Pag-scroll sa Mas Lumang Bersyon ng MS Excel
Ginagamit pa rin ng ilan sa mga user ang mas lumang bersyon ng Excel. Kaya, maaaring kailanganin nilang harapin ang isyu sa pag-scroll. Nakakainis talaga kapag hindi mo nakikita ang ilang bahagi ng iyong column. Talagang mahirap kapag gumagamit ka ng maliit na screen.
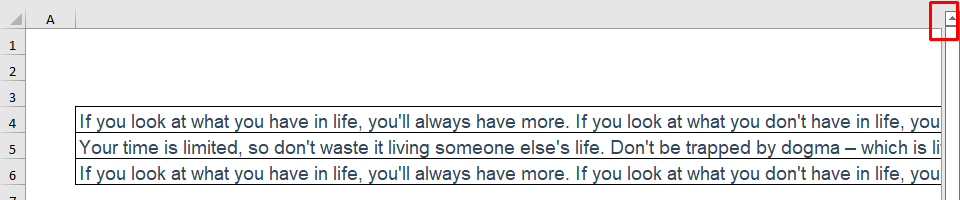
Upang alisin ang mga problemang ito sa mas lumang bersyon ng Excel, maaari mong gamitin ang mga sumusunod na proseso.
1. Pagsasaayos ng Lapad ng Column
Ang una at pinakakapaki-pakinabang na diskarte ay ang pagbabago ng laki sa lapad ng column. Kapag mayroon kang malaking column kaysa sa iyong screen, kailangan mong ayusin ang lapad ng column.
- Una, piliin ang column B
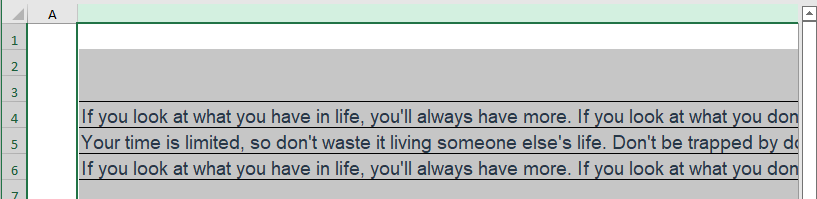
- Susunod, mag-right-click sa header ng column.
- Bubuksan nito ang Menu ng Konteksto
- Mula doon, piliin ang Lapad ng Column .
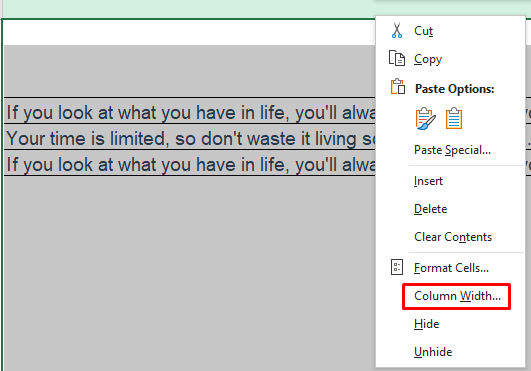
- Sa Excel, maaaring 255 ang Lapad ng Column bilang pinakamataas.
- Baguhin ang value sa iyong kagustuhan.
- Sa wakas, Mag-click sa OK .
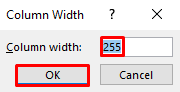
2. Pagsasaayos ng ZoomTampok na
Ang isa pang kapaki-pakinabang na opsyon ay ang paggamit ng tampok na Zoom . Maaaring i-zoom out ng mga user ang dataset at pagkatapos ay baguhin ang lapad ng column. Maaaring maging kapaki-pakinabang ang pamamaraang ito.
- Una, kailangan mong i-zoom out ang iyong dataset sa pamamagitan ng pagpindot sa Ctrl at pagkatapos ay i-scroll ang mouse upang mag-zoom out.
- Maaari mong may ilang feature ng zoom.
- Dito, ang (-) sign ay nangangahulugang zoom out at ang (+) sign ay nagpapahiwatig ng zoom in.
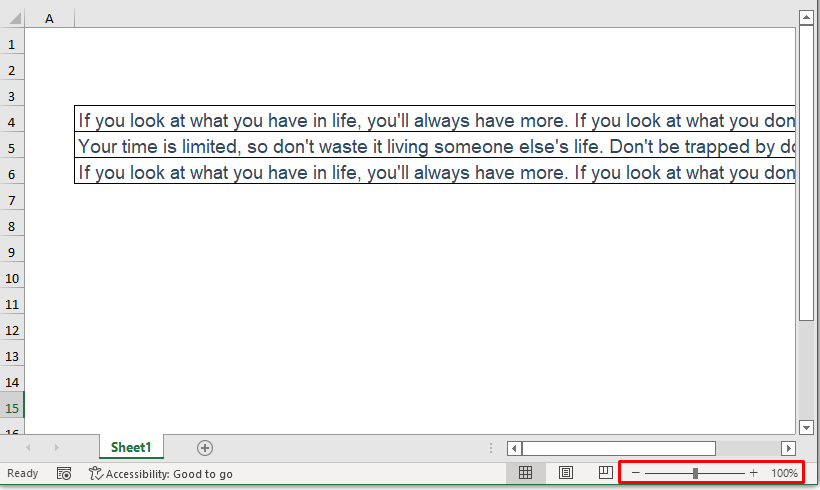
- Pagkatapos i-zoom out ang window, maaari kang magkaroon ng header ng column.
- Ngayon ay madali mong mababago ang lapad ng column.
- Pagkatapos ng gawain, maaari kang mag-zoom in upang pumunta sa nakaraang hitsura.
Magbasa Nang Higit Pa: Paano Mapupuksa ang Plus Sign Cursor sa Excel (2 Epektibong Paraan)
3. Paggamit Vertical at Horizontal Scroll Bar Slider
Pagkatapos gamitin ang zoom feature at column width, kung mayroon ka pa ring katulad na isyu, kailangan mong gamitin ang Vertical at Horizontal Scroll Mga Bar Slider. Makakatulong ang mga arrow button na ito na lumipat sa simula at dulo ng text.
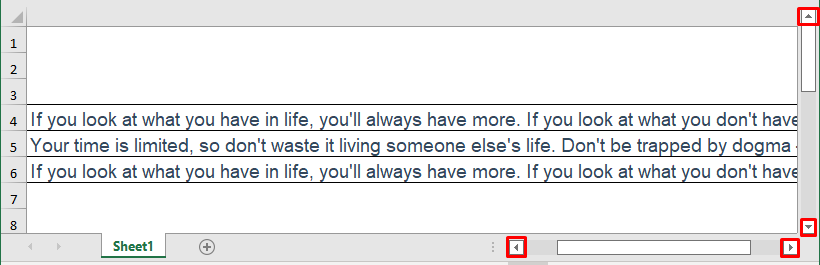
Magbasa Nang Higit Pa: [Nalutas!] Hindi Gumagana ang Vertical Scroll sa Excel (9 Mabilis na Solusyon)
Mga Dapat Tandaan
- Suriin ang gulong ng mouse upang magkaroon ng mas magandang karanasan.
- Suriin ang bersyon ng Excel bago gumawa ng trabaho gamit ang isang malaking dataset. Kung hindi, ito ay lilikha ng pagkabigo sa hinaharap.
Konklusyon
Makinis na pag-scroll gamit ang isang gulong ng mousesa Excel ay may ilang mga pakinabang at disadvantages. Ngunit binabawasan mo ang ilang hindi gustong pagkadismaya habang nakikitungo sa isang malaking dataset. Binibigyan kami ng Microsoft Excel ng maayos na karanasan sa pag-scroll sa mas bagong format nito. Kung mayroon kang anumang mga katanungan, huwag mag-atubiling magtanong sa kahon ng komento. Huwag kalimutang bisitahin ang pahina ng ExcelWIKI .

