目次
Excelを使う上で、マウスホイールによるスムーズなスクロールは必須です。 大きなデータセットを扱う場合はなおさらです。 データセット全体をスムーズにスクロールできるようになります。 この記事では、マウスホイールによるスムーズなスクロールがなぜ重要か、その利点について詳しく説明します。 記事全体を楽しんで、役に立つ情報を得ていただければと思います。の知識を得ることができます。
Smooth Scrollingとは?
マウスのスクロールホイールを押すと、迷うことなく簡単に上下にスクロールすることができます。 これをスムーズスクロールといいます。 Excelでは、スムーズスクロールを行わないと、グリッドへのスナップ動作に直面します。 つまり、カーソルを中央に置いておくと、Excelは自動的にデータセットの左上隅にカーソルを移動させることになるのです。
どのように機能するのですか?
スムーススクロール機能があれば、行や列の移動やスクロールが簡単にできます。 大きなデータを扱う場合でも、スムーススクロールを使えば、より高速なスクロールが可能になります。 また、スクロールの途中でカーソルを離したときと同じ位置にカーソルを保持することも可能です。
- 貴重な情報を含むデータセットを取り上げる。
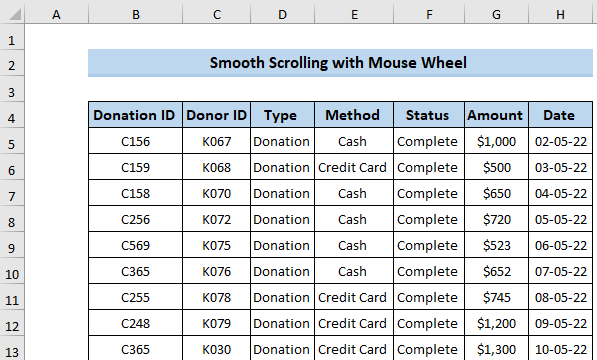
- 次に、マウスのホイールでスクロールすると、データセットの下の方に行きますが、データセットの真ん中にカーソルを置いても、同じような位置に残るのが、スムーズスクロールの利点です。
- 従来のスクロール方式では、自動的に左上にカーソルが移動するのに対し、この方式では、左上にカーソルが移動します。
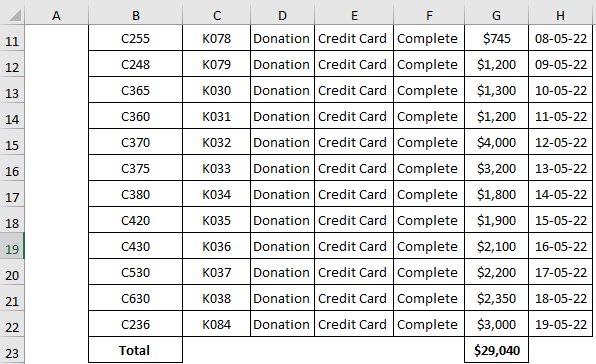
続きを読む Excelでスクロール時に行をロックする方法(4つの簡単な方法)
MS Excelの利用可能なバージョンとスムーズスクロール機能
現在、Microsoft 365のベータ版でスムーズスクロールが利用可能で、Microsoftは将来的に追加のチャネルにリリースしようとする。 すべての開発者は、スムーズスクロールを追加するために一つの問題も表示できない効果的なソリューションを見つけることを試みる。 Microsoft開発者チームは、ユーザーを減らすために最も効果的にスムーズスクロールを開発する方法を注視している。の問題を解決します。
なぜスムーズなスクロールが重要なのか?
以前のバージョンのExcelを使用している場合、行や列を途中までスクロールしてカーソルをそこに残したいと思ったときに、Excelは自動的にカーソルをセルの中央に残す代わりに左上隅に持っていきます。 これは、大きなデータセットで作業して2列を比較しようとすると非常に厄介なことです。
画面幅より列幅が大きい場合、列幅を小さくしたくても、左にスクロールしてしまうと、列幅を見つけることができません。 そのため、Microsoft Excelでは、より良いユーザー体験を提供するために、スムーズスクロールを提供しています。スムーズスクロールは、大きなデータセットを容易に扱うことができ、同時に、より良い作業環境を作ることができます。の時間を短縮し、最初にカーソルを取る面倒な問題を軽減します。
スムーズスクロールのメリット
Excelのマウスホイールによるスムーズなスクロールは、2つの異なる利点があり、ユーザーはより良い作業環境を見つけることができたと思われます。
- 1つは、マウスやスクロールバーを使ったスムーズスクロールを有効にすることです。 スムーススクロールを使うと、以前のExcelバージョンに比べてスクロールがはるかに高速になります。
- 2つ目の最も重要なものは、基本的に、カーソルを左上に離したときに、行または列の途中までカーソルを移動させずにスクロールできるようにすることです。
スムーススクロールのデメリット
スムーススクロールを実現するためには、数行のコードが必要だと思われがちですが、それは全くの誤解です。 スムーススクロールを実現するためには、いくつかの重大なデメリットに直面する可能性があります。
- まず1つ目は、ウィンドウズ・ストールです。
- 次に、列の肥大化を引き起こす可能性があります。
- コピー、ペースト、ソートに問題がある場合があります。
- 1ピクセルずつ閲覧することができないなど、閲覧に関する不具合が発生する可能性があります。
- もし、ユーザーが適切なマウスやタッチパッドを持っていない場合、深刻な調整問題に直面する可能性があります。
続きを読む エクセルで1行ずつスクロールさせる方法(4つの簡単な方法)
類似の読み物
- Excelが無限大にスクロールするのを止める方法(7つの効果的な方法)
- Excelで水平スクロールが機能しない(6つの解決策)
- Excelでスクロール中に行を繰り返す方法(6つの適切な方法)
- Excelの垂直同期スクロールで横に並べて表示する
- Excelのスクロール時にセルをジャンプさせない方法(8つの簡単な方法)
旧バージョンのMS Excelでスクロールをスムーズにする方法
Excelの古いバージョンを使っているユーザーの中には、スクロールの問題に直面することがあります。 列の一部が表示されないのは本当に困ります。 小さな画面を使っているときは本当に大変です。
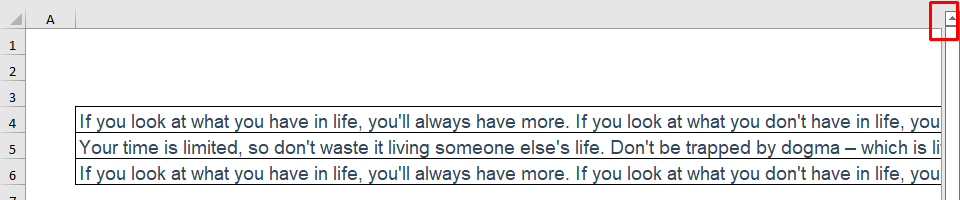
旧バージョンのExcelでこれらの問題を解消するためには、以下のような処理を行うとよいでしょう。
1.列の幅を調整する
まず、最も有効な方法は、列幅の変更です。 画面よりも大きな列を持つ場合、列幅を調整する必要があります。
- まず、カラムを選択します B
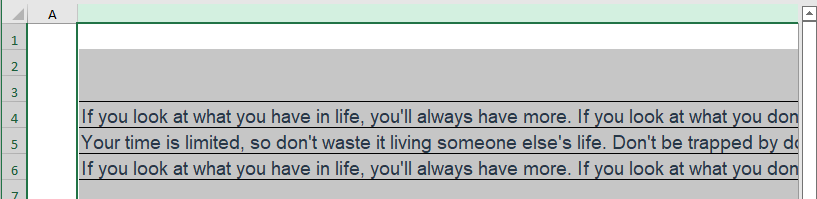
- 次に、列のヘッダーを右クリックします。
- を開くことになります。 コンテキストメニュー
- そこから、以下を選択します。 列の幅 .
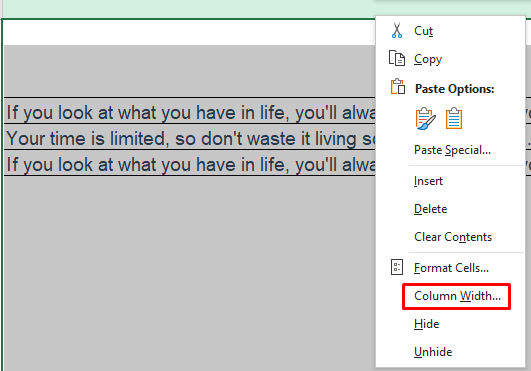
- Excelの場合、Column Widthは最高で255になります。
- お好みの値に変更してください。
- 最後に、以下をクリックします。 よっしゃー .
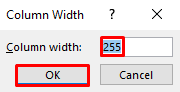
2.ズーム機能を調整する
もう一つの便利なオプションは ズーム この方法は、データセットを拡大して、列の幅を変更することができます。
- まず、データセットを拡大する必要があります。 Ctrl をクリックし、マウスをスクロールさせると拡大表示されます。
- ズーム機能があってもいい。
- ここで、(-)はズームアウトを、(+)はズームインを表します。
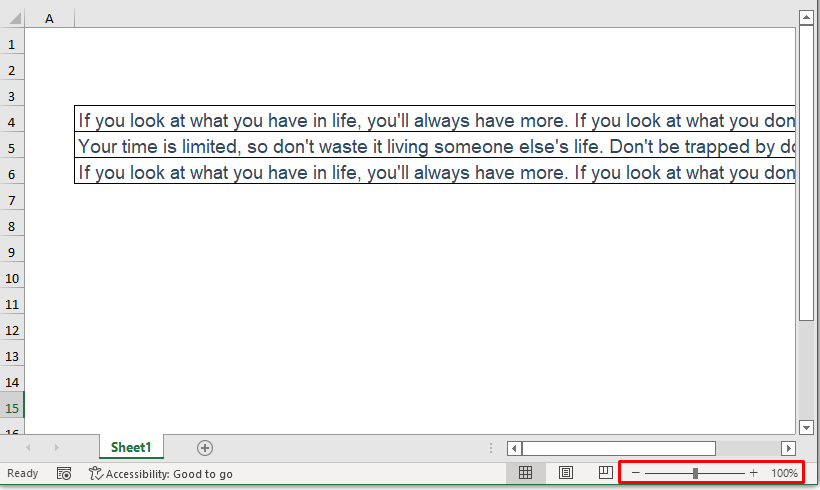
- ウィンドウを拡大した後、列のヘッダーを持つことができます。
- これで簡単に列幅を変更することができます。
- タスクを終了すると、ズームインして前の外観に移動することができます。
続きを読む Excelのプラス記号カーソルを消す方法(効果的な2つの方法)
3.縦・横スクロールバースライダーを活用する
ズーム機能やカラム幅を使用した後、それでも同様の問題が発生する場合は 縦型 と 横スクロール バースライダー。 この矢印ボタンで、テキストの先頭と末尾に移動できます。
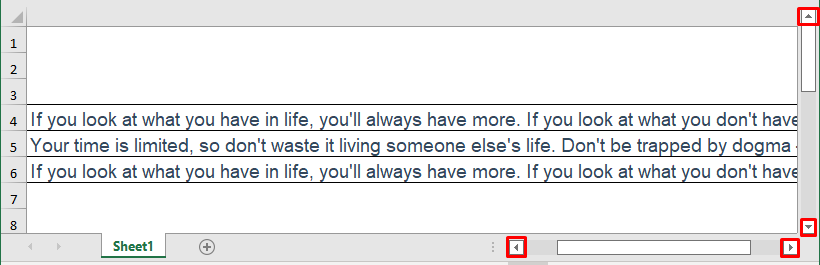
続きを読む [解決済み!】Excelで縦スクロールが効かない(9つのクイック解決法)
覚えておきたいこと
- マウスホイールを確認すると、より良い体験ができます。
- 大きなデータセットを扱う場合は、事前にExcelのバージョンを確認してください。 そうでないと、将来的に不満が生じます。
結論
Excelのマウスホイールによるスムーズなスクロールは、いくつかの利点と欠点があります。 しかし、大きなデータセットを扱っている間の不要なフラストレーションを軽減します。 Microsoft Excelは、その新しいフォーマットでスムーズなスクロールを体験できます。 何か質問があれば、コメントボックスで気軽に質問してください。 エクセルウィキ のページをご覧ください。

