Indholdsfortegnelse
Som en almindelig Excel-bruger er det et must at have glat rulning med musehjulet i Excel. Det er mere nødvendigt, når du arbejder med et stort datasæt. Det vil give dig et glat udseende til at rulle hele datasættet. Denne artikel vil give dig alle detaljer om, hvorfor glat rulning med et musehjul er vigtigt og dets fordele. Jeg håber, du nyder hele artiklen og får nogle nyttigeviden.
Hvad er glat rulning?
Når du trykker på musens rullehjul, kan du nemt rulle den op og ned uden at tøve. Dette kaldes glat rulning. I Excel vil du opleve snap to grid-adfærd uden glat rulning. Det betyder, at hvis du lader markøren stå i midten, vil Excel automatisk føre den til venstre øverste hjørne af datasættet.
Hvordan virker det?
Når vi har en glidende rullefunktion, kan vi nemt flytte eller rulle i rækker eller kolonner. Selv hvis vi skal håndtere store data, hjælper glidende rulning med at gøre rulningen hurtigere. Den holder også markøren i samme position, som da du forlod markøren midt i rulningen.
- Vi tager et datasæt, der indeholder nogle værdifulde oplysninger
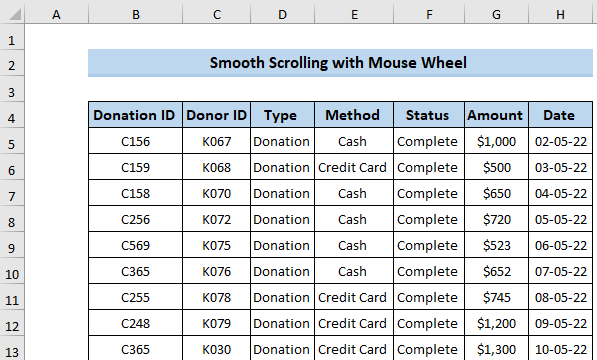
- Hvis du dernæst scroller med musehjulet, vil den gå til den nederste del af vores datasæt. Men fordelen ved glat scrolling er, at den forbliver i en lignende position, selv efter at vi har efterladt markøren midt i datasættet.
- Med det tidligere rulningssystem vil den automatisk føre markøren til øverste venstre hjørne.
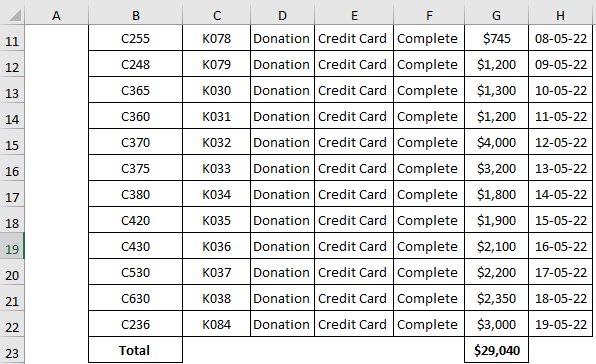
Læs mere: Sådan låses rækker i Excel, når du scroller (4 nemme metoder)
Tilgængelige versioner af MS Excel med glidende rulning
Glat rulning er i øjeblikket tilgængelig i beta-versionen af Microsoft 365, og Microsoft vil forsøge at frigive det til yderligere kanaler i fremtiden. Alle udviklere forsøger at finde en effektiv løsning, hvor der ikke kan forekomme et enkelt problem med tilføjelsen af glat rulning. Microsofts udviklerteam holder et vågent øje med, hvordan man udvikler glat rulning på de mest effektive måder for at reducere brugerensproblemer.
Hvorfor er det vigtigt med jævn rulning?
Hvis du bruger den tidligere Excel-version, vil du efterhånden bemærke, at når du scroller halvvejs gennem en række og kolonne og ønsker at lade markøren stå der, vil Excel automatisk føre markøren til øverste venstre hjørne i stedet for at lade den stå midt i cellen. Dette er meget irriterende, når du arbejder med et stort datasæt og forsøger at sammenligne to kolonner.
Nogle gange er der en situation, hvor kolonnen er større end din skærmbredde. Hvis du i så fald ønsker at reducere kolonnebredden, kan du ikke finde den, når du scroller til venstre. Derfor tilbyder Microsoft Excel glat rulning for at give dig en bedre brugeroplevelse. Glat rulning kan skabe et bedre arbejdsmiljø, hvor du nemt kan håndtere et stort datasæt og samtidigtid, reducerer det det kedelige problem med at tage markøren i begyndelsen.
Fordele ved glat rulning
Glat rulning med et musehjul i Excel giver to forskellige fordele, som brugerne kan have fundet et bedre arbejdsmiljø.
- Den ene er at aktivere jævn rulning ved brug af musen eller rullebjælken. Jævn rulning gør rulningen langt hurtigere sammenlignet med den tidligere Excel-version.
- Den anden og vigtigste er grundlæggende at gøre det muligt at rulle halvvejs gennem rækken eller kolonnen uden at føre markøren til øverste venstre side, når du forlader markøren.
Ulemper ved glat rulning
Mange af jer antager måske, at glat rulning kræver et par linjer kode for at aktivere den. Men I tager helt fejl. For at aktivere glat rulning kan vi blive konfronteret med nogle betydelige ulemper.
- Den første er vinduet, der er gået i stå.
- Dernæst kan det forårsage rækkeforstørrelse.
- Der kan være problemer med kopiering, indsættelse og sortering.
- Brugerne kan få problemer med browsing. De kan ikke gennemse en pixel ad gangen.
- Hvis brugerne ikke har en ordentlig mus eller touchpad, kan de få alvorlige problemer med tilpasningen.
Læs mere: Sådan ruller du én række ad gangen i Excel (4 hurtige måder)
Lignende læsninger
- Sådan stopper du Excel fra at rulle til uendelighed (7 effektive metoder)
- Vandret rulning virker ikke i Excel (6 mulige løsninger)
- Sådan gentages rækker i Excel, når du scroller (6 egnede måder)
- Vis side om side med lodret synkron rulning i Excel
- Sådan stopper du Excel fra at springe celler, når du scroller (8 nemme metoder)
Jævn rulning i ældre versioner af MS Excel
Nogle af brugerne bruger stadig den ældre version af Excel. Så de kan være nødt til at stå over for problemet med rulning. Det er virkelig irriterende, når du ikke kan se en del af din kolonne. Det er virkelig svært, når du bruger en lille skærm.
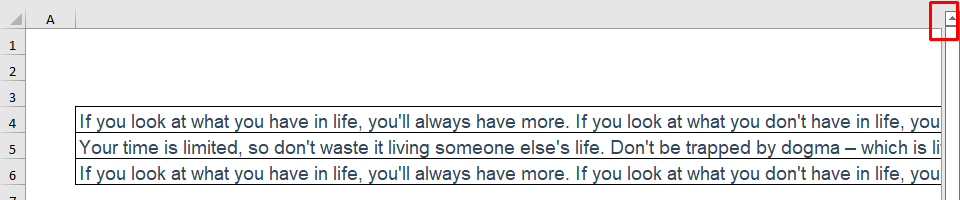
For at fjerne disse problemer i den ældre version af Excel kan du bruge følgende processer.
1. Justering af kolonnebredde
Den første og mest nyttige metode er at ændre kolonnebredden. Når du har en kolonne, der er større end din skærm, skal du justere kolonnebredden.
- Først skal du vælge kolonnen B
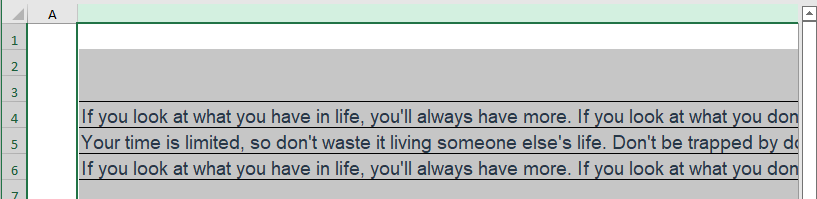
- Højreklik derefter på kolonneoverskriften.
- Det vil åbne den Kontekstmenu
- Herfra skal du vælge Kolonnebredde .
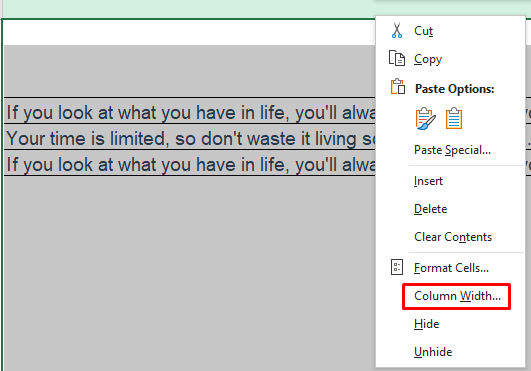
- I Excel kan kolonnebredde være 255 som den højeste værdi.
- Ændr værdien efter dine ønsker.
- Endelig skal du klikke på OK .
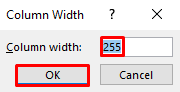
2. Justering af zoomfunktionen
En anden nyttig mulighed er at bruge Zoom Brugere kan zoome ud af datasættet og derefter ændre kolonnebredden. Denne metode kan være nyttig.
- Først skal du zoome ud på dit datasæt ved at trykke på Ctrl og derefter rulle med musen for at zoome ud.
- Du kan få nogle zoomfunktioner.
- Her betyder tegnet (-) zoom ud og tegnet (+) zoom ind.
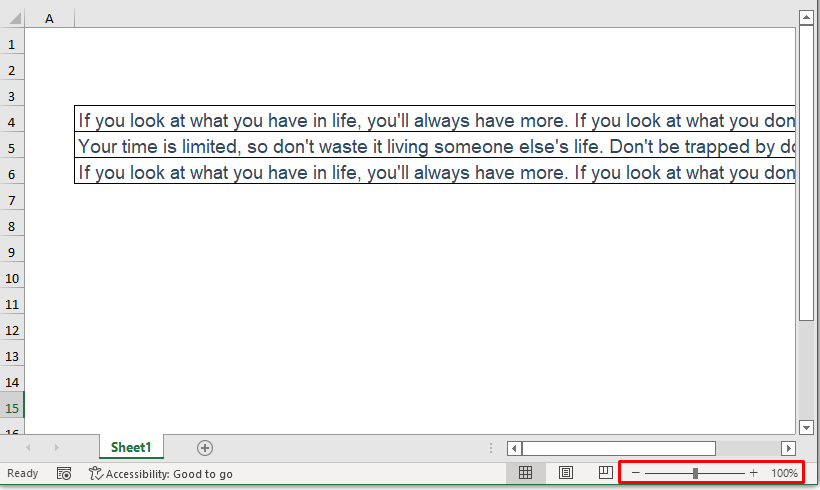
- Når du har zoomet ud af vinduet, kan du få kolonneoverskriften.
- Nu kan du nemt ændre kolonnebredden.
- Når du er færdig med opgaven, kan du zoome ind for at gå til det tidligere udseende.
Læs mere: Sådan slippe af med Plus Sign Cursor i Excel (2 Effektive metoder)
3. Udnyttelse af lodrette og vandrette rullebomme
Hvis du stadig har et lignende problem, når du har brugt zoomfunktionen og kolonnebredden, skal du bruge Lodret og Vandret rulning Bar Sliders. Disse pilknapper hjælper dig med at gå til begyndelsen og slutningen af teksten.
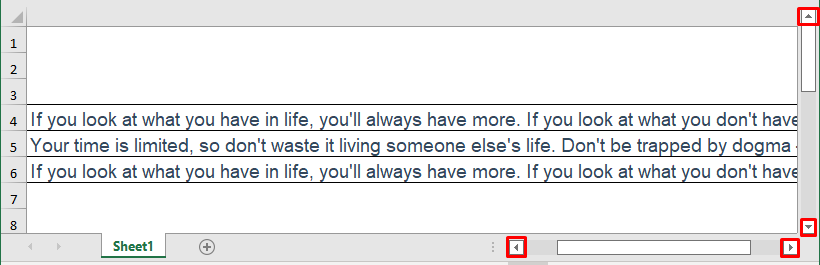
Læs mere: [Løst!] Lodret rulning virker ikke i Excel (9 hurtige løsninger)
Ting at huske
- Kontroller musehjulet for at få en bedre oplevelse.
- Kontroller Excel-versionen, før du arbejder med et stort datasæt. Ellers vil det skabe frustrationer i fremtiden.
Konklusion
Glat rulning med et musehjul i Excel har nogle fordele og ulemper. Men du reducerer nogle uønskede frustrationer, når du arbejder med et stort datasæt. Microsoft Excel giver os en glat rulning oplevelse i sit nyere format. Hvis du har spørgsmål, er du velkommen til at spørge i kommentarfeltet. Glem ikke at besøge den ExcelWIKI side.

