Агуулгын хүснэгт
Ердийн Excel хэрэглэгчийн хувьд Excel програм дээр хулганы дугуйгаар жигд гүйлгэх боломжтой байх ёстой. Энэ нь том өгөгдлийн багцтай ажиллахад илүү хэрэгтэй болно. Энэ нь өгөгдлийн багцыг бүхэлд нь гүйлгэхийн тулд танд жигд харагдах байдлыг өгөх болно. Энэ нийтлэлд хулганын дугуйгаар гөлгөр гүйлгэх нь яагаад чухал, түүний ашиг тусын талаархи бүх мэдээллийг өгөх болно. Нийтлэл танд таалагдаж, хэрэгтэй мэдлэг олж авна гэж найдаж байна.
Smooth Scrolling гэж юу вэ?
Хулганы гүйлгэх дугуйг дарснаар та ямар ч эргэлзээгүйгээр дээш доош гүйлгэж болно. Үүнийг гөлгөр гүйлгэх гэж нэрлэдэг. Excel-д та гөлгөр гүйлгэхгүйгээр сүлжээ рүү шилжих хөдөлгөөнтэй тулгарах болно. Энэ нь хэрэв та курсороо голд нь орхивол Excel үүнийг автоматаар өгөгдлийн багцын зүүн дээд буланд аваачна гэсэн үг.
Энэ хэрхэн ажилладаг вэ?
Бид гөлгөр гүйлгэх функцтэй бол мөр, багана руу хялбархан зөөж, гүйлгэж болно. Бид том өгөгдөлтэй ажиллах шаардлагатай байсан ч жигд гүйлгэх нь илүү хурдан гүйлгэх боломжийг олгодог. Энэ нь мөн курсорыг гүйлгэх явцын дундуур орхисонтой ижил байрлалд байлгадаг.
- Бид зарим үнэ цэнэтэй мэдээллийг агуулсан өгөгдлийн багцыг авдаг
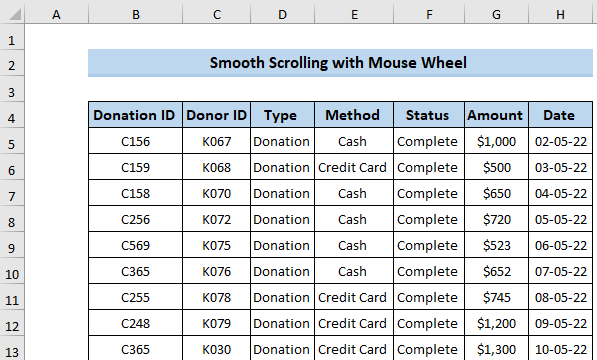
- Дараа нь хулганы дугуйгаар гүйлгэвэл энэ нь манай мэдээллийн багцын доод хэсэг рүү очно. Гэхдээ гөлгөр гүйлгэхийн давуу тал нь курсорыг дундуур нь орхисон ч гэсэн ижил байрлалд байх явдал юм.өгөгдлийн багц.
- Өмнөх гүйлгэх системд автоматаар курсорыг зүүн дээд буланд аваачдаг.
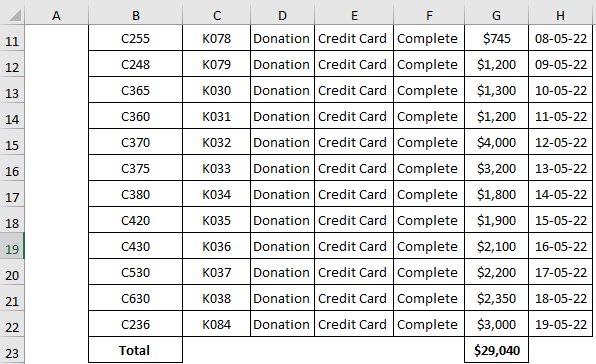
Унших Дэлгэрэнгүй: Excel дээр гүйлгэх үед мөрийг хэрхэн түгжих вэ (4 хялбар арга)
Гөлгөр гүйлгэх боломжтой MS Excel-ийн хувилбарууд
Гөлгөр гүйлгэх нь одоогоор боломжтой. Microsoft 365 болон Microsoft-ын бета хувилбарыг ирээдүйд нэмэлт сувагт гаргахыг хичээх болно. Бүх хөгжүүлэгчид гөлгөр гүйлгэхийн тулд ямар ч асуудал гарахгүй үр дүнтэй шийдлийг олохыг хичээдэг. Майкрософт хөгжүүлэгчийн баг нь хэрэглэгчийн асуудлыг багасгах хамгийн үр дүнтэй арга замаар гөлгөр гүйлгэх аргыг хэрхэн хөгжүүлэх талаар анхааралтай ажиглаж байна.
Гөлгөр гүйлгэх нь яагаад чухал вэ?
Хэрэв та өмнөх Excel-ийн хувилбарыг ашиглаж байгаа бол эцэст нь дурын мөр, баганын дундуур гүйлгээд курсороо тэнд үлдээхийг хүсч байгаагаа анзаарах болно. Excel нь курсорыг нүдний голд үлдээхийн оронд автоматаар зүүн дээд буланд аваачна. Том өгөгдлийн багцтай ажиллаж, хоёр баганыг харьцуулах гэж оролдох үед энэ нь маш ядаргаатай байдаг.
Заримдаа багана таны дэлгэцийн өргөнөөс том байх тохиолдол гардаг. Энэ тохиолдолд, хэрэв та баганын өргөнийг багасгахыг хүсвэл зүүн тийш гүйлгэх үед та үүнийг олохгүй. Тийм ч учраас Microsoft Excel нь илүү сайн хэрэглэгчийн туршлагыг бий болгохын тулд жигд гүйлгэх боломжийг олгодог. Гөлгөргүйлгэх нь том өгөгдлийн багцтай амархан харьцах илүү сайн ажлын орчинг бий болгохын зэрэгцээ курсорыг эхэнд нь авах уйтгартай асуудлыг багасгадаг.
Гөлгөр гүйлгэхийн ашиг тус
Excel дээр хулганы дугуйгаар жигд гүйлгэх нь хэрэглэгчид илүү сайн ажиллах орчныг олсон хоёр өөр давуу талыг өгдөг.
- Нэг нь хулгана эсвэл гүйлгэх самбарыг ашиглах үед жигд гүйлгэхийг идэвхжүүлэх явдал юм. Гөлгөр гүйлгэх нь өмнөх Excel-ийн хувилбартай харьцуулахад гүйлгэх ажиллагааг илүү хурдан болгодог.
- Хоёр дахь бөгөөд хамгийн чухал нь үндсэндээ явахдаа курсорыг зүүн дээд буланд аваачихгүйгээр мөр эсвэл баганын дундуур гүйлгэхийг идэвхжүүлэх явдал юм. курсор.
Гөлгөр гүйлгэхийн сул талууд
Таны олонх нь гөлгөр гүйлгэхийн тулд үүнийг идэвхжүүлэхийн тулд цөөн хэдэн мөр код хэрэгтэй гэж таамаглаж магадгүй. Гэхдээ та энэ талаар бүрэн буруу байна. Гөлгөр гүйлгэхийг идэвхжүүлэхийн тулд бид зарим нэг мэдэгдэхүйц сул талуудтай тулгарч магадгүй.
- Эхнийх нь цонхны гацах явдал юм.
- Дараа нь энэ нь эгнээ томроход хүргэж болзошгүй.
- Энэ нь хуулах, буулгах, эрэмбэлэх зэрэгтэй холбоотой асуудал гарч болзошгүй.
- Хэрэглэгчид хайлтын системтэй холбоотой зарим асуудалтай тулгарч магадгүй. Тэд нэг удаад нэг пикселийг үзэх боломжгүй.
- Хэрэв хэрэглэгчид тохирох хулгана эсвэл мэдрэгчтэй самбаргүй бол тохируулахад ноцтой асуудал тулгарч магадгүй.
Дэлгэрэнгүй: Excel дээр нэг мөрийг хэрхэн гүйлгэх вэ (4 хурдан арга)
Үүнтэй төстэй уншлага
- Excel-ийг Infinity руу гүйлгэхийг хэрхэн зогсоох вэ (7 үр дүнтэй арга)
- Excel дээр хэвтээ гүйлгэх ажиллахгүй (6) Боломжит шийдлүүд)
- Гүйлгэх үед Excel дээр мөрүүдийг хэрхэн давтах вэ (6 тохиромжтой арга)
- Excel дээр босоо синхрон гүйлгэх тусламжтайгаар зэрэгцүүлэн харах
- Excel-ийг гүйлгэх үед нүднүүд үсрэхийг хэрхэн зогсоох вэ (8 хялбар арга)
MS Excel-ийн хуучин хувилбаруудад жигд гүйлгэх
Зарим хэрэглэгчид Excel-ийн хуучин хувилбарыг ашигласан хэвээр байна. Тиймээс тэд гүйлгэх асуудалтай тулгарч магадгүй юм. Та өөрийн баганын зарим хэсгийг харахгүй байх нь үнэхээр ядаргаатай юм. Та жижиг дэлгэц ашиглаж байгаа үед үнэхээр хэцүү байдаг.
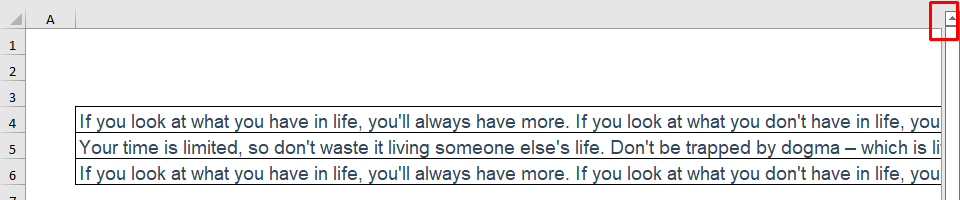
Эдгээр асуудлыг Excel-ийн хуучин хувилбарт арилгахын тулд та дараах процессуудыг ашиглаж болно.
1. Баганын өргөнийг тохируулах
Эхний бөгөөд хамгийн хэрэгтэй арга бол баганын өргөнийг өөрчлөх явдал юм. Дэлгэцээсээ том баганатай бол баганын өргөнийг тохируулах хэрэгтэй.
- Эхлээд B
<10 баганыг сонгоно уу> 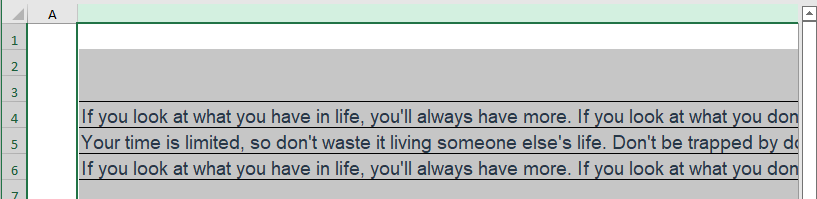
- Дараа нь баганын толгой дээр хулганы баруун товчийг дарна уу.
- Энэ нь Контекст цэсийг нээх болно
- Тэндээс Баганын өргөн -ийг сонгоно.
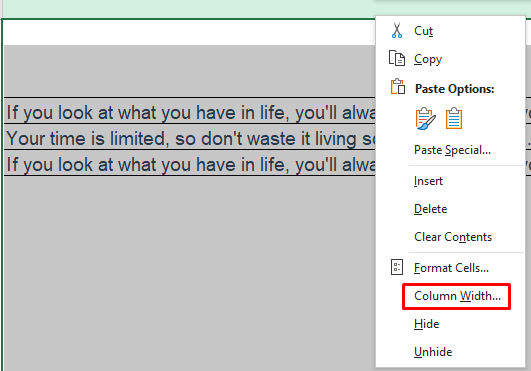
- Excel-д Баганын өргөн нь хамгийн өндөр нь 255 байж болно.
- Утгыг өөрийн хүссэнээр өөрчил.
- Эцэст нь OK дээр дарна уу.
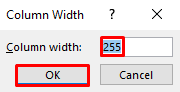
2. Томруулахыг тохируулахОнцлог
Өөр нэг ашигтай сонголт бол Томруулах функцийг ашиглах явдал юм. Хэрэглэгчид өгөгдлийн багцыг томруулж, дараа нь баганын өргөнийг өөрчлөх боломжтой. Энэ арга нь ашигтай байж болох юм.
- Эхлээд та Ctrl -г дараад хулганаа гүйлгэн жижигрүүлэх замаар датасетаа жижигрүүлэх хэрэгтэй.
- Та боломжтой. зарим томруулах онцлогтой.
- Энд (-) тэмдэг нь жижигрүүлэх, (+) тэмдэг нь томруулах гэсэн утгатай.
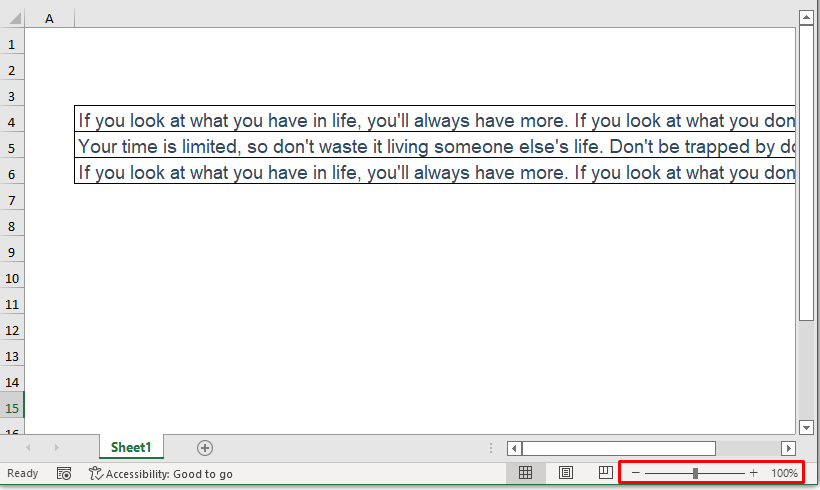
- Цонхыг жижигрүүлсний дараа баганын толгой хэсгийг авах боломжтой.
- Одоо та баганын өргөнийг хялбархан өөрчлөх боломжтой.
- Даалгавраа дуусгасны дараа өмнөх рүү очихын тулд томруулж болно. харагдах байдал.
Дэлгэрэнгүй: Excel дээр нэмэх тэмдэгт курсорыг хэрхэн арилгах вэ (2 үр дүнтэй арга)
3. Ашиглах Босоо болон хэвтээ гүйлгэх самбарын гулсагч
Томруулах функц болон баганын өргөнийг ашигласны дараа танд үүнтэй төстэй асуудал гарсаар байвал Босоо болон Хэвтээ гүйлгэх Баган гулсагч. Эдгээр сумтай товчлуурууд нь текстийн эхэн ба төгсгөл рүү шилжихэд тусална.
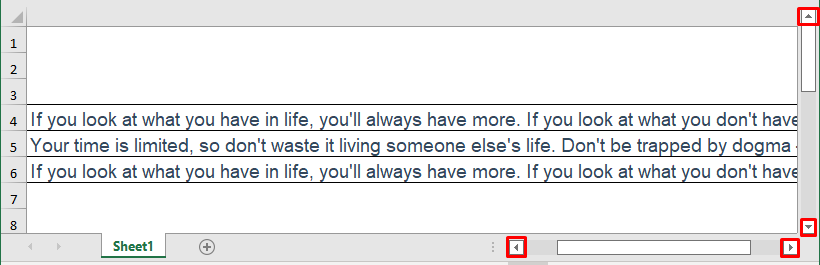
Дэлгэрэнгүй: [Шийдвэрлэгдсэн!] Босоо гүйлгэх Excel дээр ажиллахгүй байна (9 хурдан шийдэл)
Анхаарах зүйлс
- Хулганы дугуйг шалгана уу.
- Том өгөгдлийн багцтай ажиллахаасаа өмнө Excel хувилбарыг шалгана уу. Тэгэхгүй бол ирээдүйд бухимдал үүсгэнэ.
Дүгнэлт
Хулганы дугуйгаар жигд гүйлгэх.Excel дээр зарим давуу болон сул талууд байдаг. Гэхдээ та том өгөгдлийн багцтай ажиллахдаа хүсээгүй бухимдлыг багасгадаг. Microsoft Excel нь бидэнд шинэ форматаар жигд гүйлгэх боломжийг олгодог. Хэрэв танд асуух зүйл байвал коммент хэсэгт асуугаарай. ExcelWIKI хуудас руу зочлохоо бүү мартаарай.

