අන්තර්ගත වගුව
සාමාන්ය Excel පරිශීලකයෙකු ලෙස, Excel හි මූසික රෝදය සමඟ සුමට අනුචලනයක් තිබීම අත්යවශ්ය වේ. ඔබ විශාල දත්ත කට්ටලයක් සමඟ ගනුදෙනු කරන විට එය වඩාත් අවශ්ය වේ. එය ඔබට සම්පූර්ණ දත්ත කට්ටලයම අනුචලනය කිරීමට සුමට පෙනුමක් ලබා දෙනු ඇත. මූසික රෝදයක් සමඟ සුමට අනුචලනය වැදගත් වන්නේ ඇයි සහ එහි ප්රතිලාභ පිළිබඳ සියලු විස්තර මෙම ලිපියෙන් ඔබට ලබා දෙනු ඇත. ඔබ සම්පූර්ණ ලිපිය රසවිඳින අතර ප්රයෝජනවත් දැනුමක් ලබා ගැනීමට මම බලාපොරොත්තු වෙමි.
Smooth Scrolling යනු කුමක්ද?
ඔබ මූසික අනුචලන රෝදය එබූ විට, ඔබට කිසිදු පැකිලීමකින් තොරව එය පහසුවෙන් ඉහළට සහ පහළට අනුචලනය කළ හැක. මෙය සුමට අනුචලනය ලෙස හැඳින්වේ. Excel හි, ඔබ සුමට අනුචලනයකින් තොරව ජාලක හැසිරීම් වලට මුහුණ දෙනු ඇත. ඒ කියන්නේ ඔබ ඔබේ කර්සරය මැදින් තැබුවොත්, Excel එය ස්වයංක්රීයව දත්ත කට්ටලයේ වම් ඉහළ කෙළවරට ගෙන යයි.
එය ක්රියා කරන්නේ කෙසේද?
අපට සුමට අනුචලන විශේෂාංගයක් ඇති විට, අපට පහසුවෙන් ගමන් කිරීමට හෝ පේළි හෝ තීරුවල අනුචලනය කිරීමට හැකිය. අපට විශාල දත්ත සමඟ ගනුදෙනු කිරීමට සිදු වුවද, සුමට අනුචලනය වේගවත් අනුචලනයක් කිරීමට උපකාරී වේ. එය ඔබ කර්සරය අනුචලනය කිරීමේදී මැදින් ඉවත් වූ විට කර්සරය එම ස්ථානයේම තබා ගනී.
- අපි වටිනා තොරතුරු කිහිපයක් ඇතුළත් දත්ත කට්ටලයක් ගනිමු
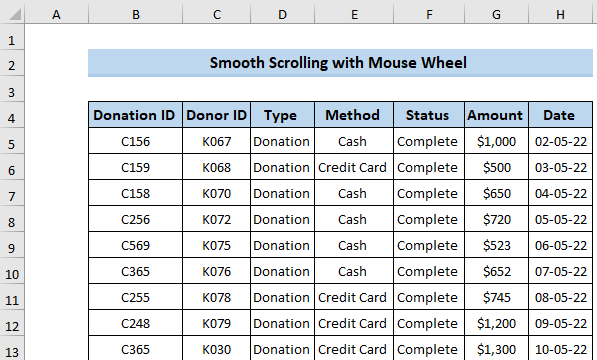
- ඊළඟට, ඔබ මූසික රෝදයෙන් අනුචලනය කළහොත් එය අපගේ දත්ත කට්ටලයේ පහළ කොටසට යයි. නමුත් සුමට ලෙස අනුචලනය කිරීමෙන් අපට ලැබෙන වාසිය නම් අපි කර්සරය මැදින් ඉවත් වූ පසුවත් එය සමාන ස්ථානයක පැවතීමයි.දත්ත කට්ටලය.
- පෙර අනුචලන පද්ධතියේ ඇති අතර, එය ස්වයංක්රීයව කර්සරය ඉහළ වම් කෙළවරට ගෙන යනු ඇත.
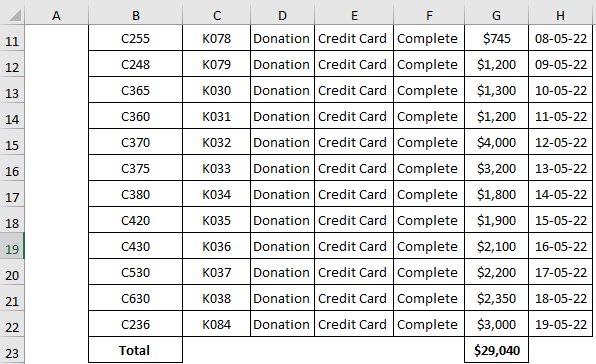
කියවන්න. තවත්: Scroll කිරීමේදී Excel හි පේළි අගුළු දමන්නේ කෙසේද (පහසු ක්රම 4)
Smooth Scrolling සමඟ MS Excel හි පවතින අනුවාද
Smooth Scrolling දැනට පවතී මයික්රොසොෆ්ට් 365 හි බීටා අනුවාදය සහ මයික්රොසොෆ්ට් අනාගතයේදී එය අතිරේක නාලිකා වෙත මුදා හැරීමට උත්සාහ කරනු ඇත. සියලුම සංවර්ධකයින් සුමට අනුචලන එකතු කිරීම සඳහා කිසිදු ගැටළුවක් නොපෙන්වන ඵලදායී විසඳුමක් සොයා ගැනීමට උත්සාහ කරයි. මයික්රොසොෆ්ට් සංවර්ධක කණ්ඩායම පරිශීලක ගැටළු අවම කිරීම සඳහා වඩාත් ඵලදායි ක්රමවලින් සුමට අනුචලනය වර්ධනය කරන්නේ කෙසේදැයි සමීපව විමසිල්ලෙන් සිටී.
සුමට අනුචලනය වැදගත් වන්නේ ඇයි?
ඔබ පෙර Excel අනුවාදය භාවිතා කරන්නේ නම්, ඔබ ඕනෑම පේළියක් සහ තීරුවක් හරහා අඩක් අනුචලනය කරන විට සහ කර්සරය එහි තැබීමට අවශ්ය බව ඔබට අවසානයේ පෙනෙනු ඇත. Excel ස්වයංක්රීයව කර්සරය කොටුවේ මැද තබනවා වෙනුවට ඉහළ වම් කෙළවරට ගෙන යයි. ඔබ විශාල දත්ත කට්ටලයක් සමඟ වැඩ කරන විට සහ තීරු දෙක සංසන්දනය කිරීමට උත්සාහ කරන විට මෙය ඉතා කරදරකාරී වේ.
සමහර විට ඔබේ තිරයේ පළලට වඩා තීරුව විශාල වන විට ඔබට තත්වයක් ඇති වේ. එවැනි අවස්ථාවක, ඔබට තීරු පළල අඩු කිරීමට අවශ්ය නම්, අනුචලනය කිරීමේදී ඔබව වමට ගෙන යන විට ඔබට එය සොයාගත නොහැක. මයික්රොසොෆ්ට් එක්සෙල් වඩා හොඳ පරිශීලක අත්දැකීමක් ලබා ගැනීම සඳහා සුමට අනුචලනය ලබා දෙන්නේ එබැවිනි. සිනිඳුයිඅනුචලනය මඟින් ඔබට විශාල දත්ත කට්ටලයක් සමඟ පහසුවෙන් ගනුදෙනු කළ හැකි වඩා හොඳ වැඩ පරිසරයක් නිර්මාණය කළ හැකි අතර ඒ සමඟම, කර්සරය ආරම්භයේදීම ගැනීමට ඇති වෙහෙසකර ගැටලුව අඩු කරයි.
සුමට අනුචලනයේ ප්රතිලාභ
එක්සෙල් හි මූසික රෝදයක් සමඟ සුමට අනුචලනය විවිධ ප්රතිලාභ දෙකක් සපයන අතර එමඟින් පරිශීලකයින්ට වඩා හොඳ වැඩ පරිසරයක් සොයාගත හැකිය.
- එකක් වන්නේ මූසිකයක් හෝ අනුචලන තීරුවක් භාවිතා කරන අතරතුර සුමට අනුචලනය සක්රීය කිරීමයි. සුමට අනුචලනය පෙර Excel අනුවාදය හා සසඳන විට අනුචලනය වඩාත් වේගවත් කරයි.
- දෙවන සහ වැදගත්ම එක වන්නේ ඔබ පිටව යන විට කර්සරය ඉහළ වම් පසට නොගෙන පේළිය හෝ තීරුව හරහා අඩක් අනුචලනය කිරීම සක්රීය කිරීමයි. කර්සරය.
Smooth Scrolling හි අවාසි
සුමට අනුචලනය සක්රීය කිරීමට කේත පේළි කිහිපයක් අවශ්ය බව ඔබගෙන් බොහෝ දෙනෙක් උපකල්පනය කළ හැක. නමුත් ඔබ මේ සම්බන්ධයෙන් සම්පූර්ණයෙන්ම වැරදියි. සුමට අනුචලනය සක්රීය කිරීම සඳහා, අපට සැලකිය යුතු අවාසි කිහිපයකට මුහුණ දීමට සිදු විය හැක.
- පළමු එක කවුළුව ඇණහිටීම.
- ඊළඟට, එය පේළි විශාල වීමට හේතු විය හැක.
- එය සමහර පිටපත්, ඇලවීම සහ වර්ග කිරීමේ ගැටළු තිබිය හැක.
- පරිශීලකයින් බ්රවුස් කිරීම සම්බන්ධයෙන් යම් ගැටළු වලට මුහුණ දිය හැක. ඔවුන්ට වරකට එක් පික්සලයක් බ්රවුස් කළ නොහැක.
- පරිශීලකයින්ට නිසි මූසිකයක් හෝ ස්පර්ශක පෑඩයක් නොමැති නම්, ඔවුන් බරපතල ගැලපුම් ගැටළු කිහිපයකට මුහුණ දිය හැක.
වැඩිදුර කියවන්න: Excel හි වරකට එක පේළියක් අනුචලනය කරන්නේ කෙසේද (ඉක්මන් ක්රම 4)
සමාන කියවීම්
- Scrolling සිට Infinity දක්වා Excel නවත්වන්නේ කෙසේද (ඵලදායී ක්රම 7ක්)
- තිරස් අනුචලනය Excel හි ක්රියා නොකරයි (6 හැකි විසඳුම්)
- Scroll කිරීමේදී Excel හි පේළි නැවත නැවත කරන්නේ කෙසේද (සුදුසු ක්රම 6ක්)
- Excel හි සිරස් සමමුහුර්ත අනුචලනය සමඟ පැත්තෙන් පැත්ත බලන්න
- අනුචලනය කිරීමේදී සෛල පැනීමෙන් Excel නවත්වන්නේ කෙසේද (පහසු ක්රම 8ක්)
MS Excel හි පැරණි අනුවාද වල Smooth Scrolling
සමහර පරිශීලකයින් තවමත් Excel හි පැරණි අනුවාදය භාවිතා කරයි. එබැවින්, ඔවුන්ට අනුචලනය කිරීමේ ගැටලුවට මුහුණ දීමට සිදු විය හැකිය. ඔබේ තීරුවේ යම් කොටසක් ඔබට නොපෙනෙන විට එය ඇත්තෙන්ම කරදරයකි. ඔබ කුඩා තිරයක් භාවිතා කරන විට එය ඇත්තෙන්ම අපහසු වේ.
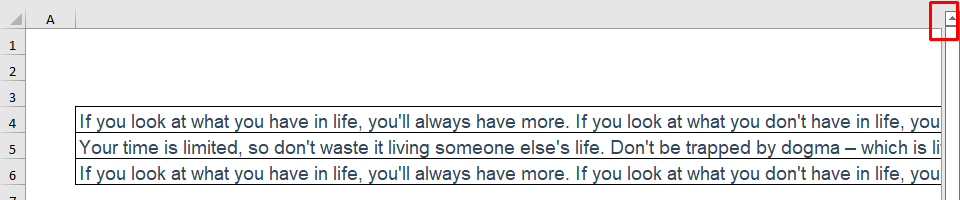
Excel හි පැරණි අනුවාදයේ මෙම ගැටළු ඉවත් කිරීමට, ඔබට පහත ක්රියාවලි භාවිතා කළ හැක.
1. තීරු පළල සීරුමාරු කිරීම
පළමු සහ වඩාත්ම ප්රයෝජනවත් ප්රවේශය වන්නේ තීරු පළල ප්රතිප්රමාණය කිරීමයි. ඔබට ඔබේ තිරයට වඩා විශාල තීරුවක් ඇති විට, ඔබ තීරු පළල සකස් කළ යුතුය.
- පළමුව, තීරුව තෝරන්න B
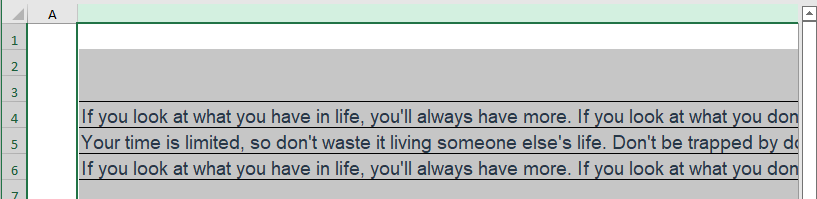
- ඊළඟට, තීරු ශීර්ෂය මත දකුණු-ක්ලික් කරන්න.
- එය සන්දර්භය මෙනුව විවෘත කරයි
- එතනින් තීරු පළල තෝරන්න.
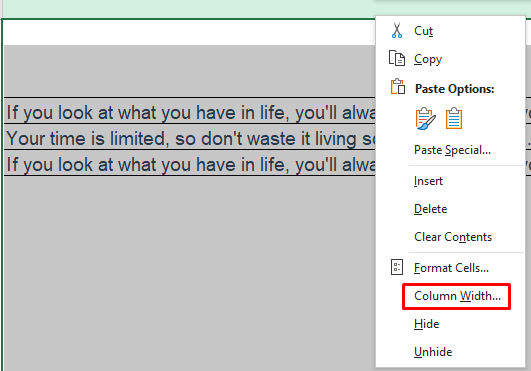
- Excel හි, තීරු පළල 255 ඉහළම ලෙස විය හැක.
- ඔබගේ මනාපයට අගය වෙනස් කරන්න.
- අවසාන වශයෙන්, OK මත ක්ලික් කරන්න.
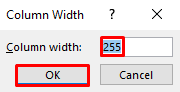
2. විශාලනය සීරුමාරු කිරීමවිශේෂාංගය
තවත් ප්රයෝජනවත් විකල්පයක් වන්නේ විශාලනය විශේෂාංගය භාවිතා කිරීමයි. පරිශීලකයින්ට දත්ත කට්ටලය විශාලනය කර තීරු පළල වෙනස් කළ හැක. මෙම ක්රමය ප්රයෝජනවත් විය හැක.
- පළමුව, ඔබට Ctrl එබීමෙන් ඔබගේ දත්ත කට්ටලය විශාලනය කර විශාලනය කිරීමට මූසිකය අනුචලනය කළ යුතුය.
- ඔබට හැකිය. විශාලන විශේෂාංග කිහිපයක් ඇත.
- මෙහි, (-) ලකුණ විශාලනය ඉවත් කිරීම සහ (+) ලකුණ විශාලනය කිරීම දක්වයි.
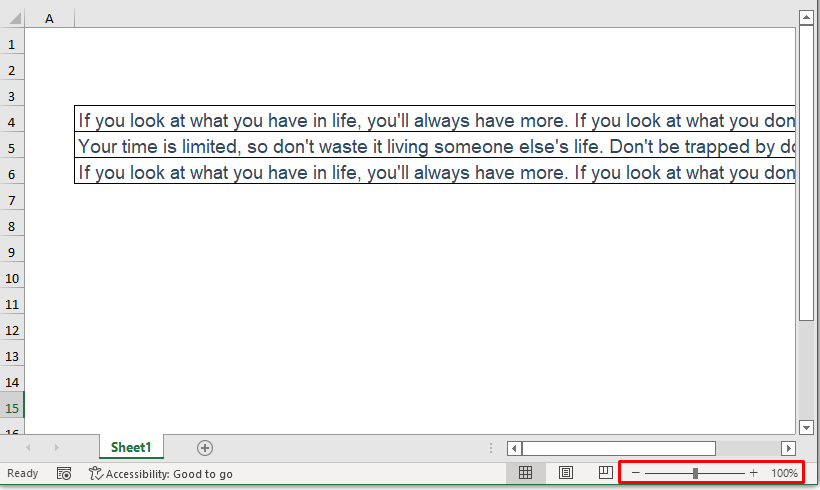
- 5>කවුළුව විශාලනය කිරීමෙන් පසු, ඔබට තීරු ශීර්ෂය ලබා ගත හැක.
- දැන් ඔබට තීරු පළල පහසුවෙන් වෙනස් කළ හැක.
- කාර්යය අවසන් වූ පසු, ඔබට පෙර එකට යාමට විශාලනය කළ හැක. පෙනුම.
වැඩිදුර කියවන්න: එක්සෙල් හි ප්ලස් සයින් කර්සරය ඉවත් කරන්නේ කෙසේද (ඵලදායී ක්රම 2ක්)
3. භාවිතා කිරීම සිරස් සහ තිරස් අනුචලන තීරු ස්ලයිඩර්
විශාලනය කිරීමේ විශේෂාංගය සහ තීරු පළල භාවිතා කිරීමෙන් පසුව, ඔබට තවමත් සමාන ගැටලුවක් තිබේ නම්, ඔබට සිරස් සහ තිරස් අනුචලනය <භාවිත කිරීමට අවශ්ය වේ. 10>Bar Sliders. මෙම ඊතල බොත්තම් පෙළෙහි මුලට සහ අවසානයට ගෙන යාමට උපකාරී වනු ඇත.
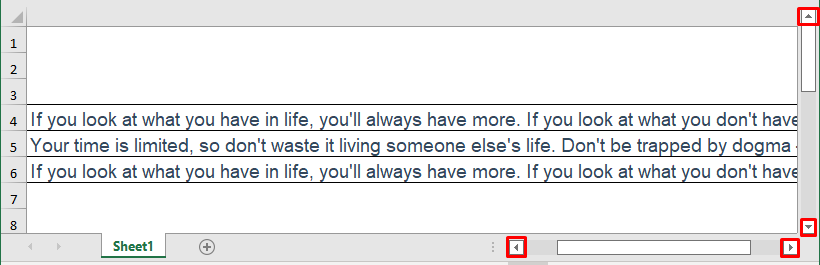
වැඩිදුර කියවන්න: [විසඳා ඇත!] සිරස් අනුචලනය Excel හි ක්රියා නොකරයි (ඉක්මන් විසඳුම් 9)
මතක තබා ගත යුතු දේවල්
- වඩා හොඳ අත්දැකීමක් ලබා ගැනීමට මූසික රෝදය පරීක්ෂා කරන්න.
- විශාල දත්ත කට්ටලයක් සමඟ වැඩ කිරීමට පෙර Excel අනුවාදය පරීක්ෂා කරන්න. එසේ නොවුවහොත්, එය අනාගතයේදී කලකිරීමක් ඇති කරයි.
නිගමනය
මූසික රෝදයක් සමඟ සුමට අනුචලනයExcel හි යම් වාසි සහ අවාසි ඇත. නමුත් ඔබ විශාල දත්ත කට්ටලයක් සමඟ කටයුතු කරන අතරතුර සමහර අනවශ්ය කලකිරීම් අඩු කරයි. Microsoft Excel එහි නව ආකෘතියෙන් අපට සුමට අනුචලන අත්දැකීමක් ලබා දෙයි. ඔබට කිසියම් ප්රශ්නයක් ඇත්නම්, අදහස් කොටුවේ විමසීමට නිදහස් වන්න. ExcelWIKI පිටුවට පිවිසීමට අමතක නොකරන්න.

