Mục lục
Nếu bạn sử dụng Microsoft Excel, bạn có thể gặp sự cố khi có nhiều văn bản hơn mức vừa với một ô bình thường. Để giải quyết vấn đề này, bạn cần đặt nhiều dòng trong ô Excel. Trong bài viết này, bạn sẽ tìm hiểu 2 cách dễ dàng để chèn nhiều dòng vào một ô.
Tải xuống Sách bài tập thực hành
Tải xuống tệp Excel sau để thực hành.
Đưa nhiều dòng vào một ô.xlsx
2 cách dễ dàng để đưa nhiều dòng vào một ô trong Excel
Trước tiên hãy giới thiệu tập dữ liệu mẫu của chúng ta. Ở đây, chúng tôi chọn một tập dữ liệu gồm 3 cột. Nhiệm vụ của chúng ta là đặt các dòng mới trong một ô để văn bản có thể dễ dàng xem nhanh.
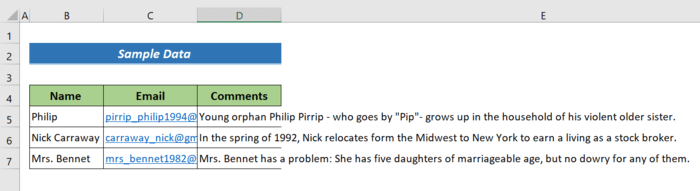
1. Đặt nhiều dòng trong Excel Ô Sử dụng phím ALT+ENTER
Trong tập dữ liệu của chúng tôi, chúng tôi thấy rằng chúng tôi cần vài ngắt dòng để xem nhanh văn bản của chúng tôi. Chỉ cần làm theo các bước bên dưới để chèn nhiều hơn một dòng vào ô Excel.
Các bước:
- Đặt con trỏ vào văn bản mà bạn muốn chèn một dòng dòng mới.
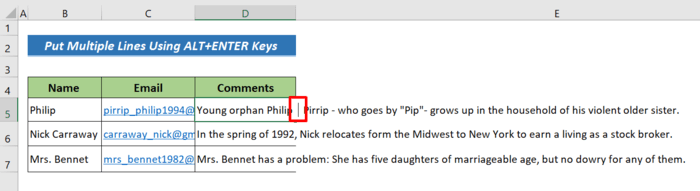
- Nhấn ALT+ENTER để thêm một dòng mới vào ô.
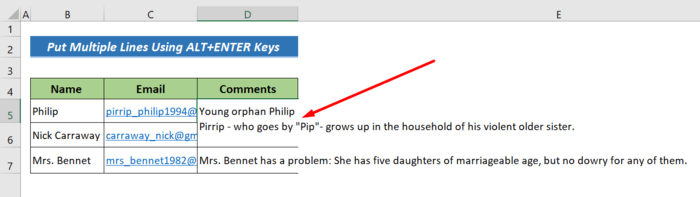
- Bây giờ, bạn sẽ thấy một dấu ngắt dòng. Tiếp tục, nhấn ALT+ENTER để đặt thêm các ngắt dòng trong văn bản của bạn.
Đây là kết quả,
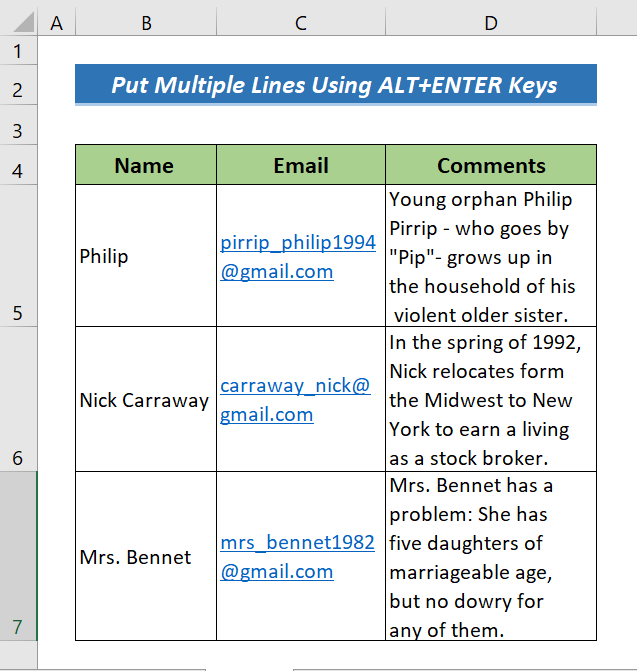
Đọc thêm: Cách thêm một dòng trong ô Excel (5 phương pháp đơn giản)
Các bài đọc tương tự
- Cách thêm dòng mới với CONCATENATECông thức trong Excel (5 cách)
- Cách chuyển đến dòng tiếp theo trong ô Excel (4 cách đơn giản)
- Excel VBA: Tạo mới Dòng trong MsgBox (6 ví dụ)
- Cách thay thế ký tự bằng ngắt dòng trong Excel (3 phương pháp đơn giản)
2. Đặt Nhiều dòng trong ô Excel bằng cách sử dụng tính năng ngắt dòng văn bản
Nút Ngắt dòng văn bản là phương pháp được sử dụng thường xuyên nhất và dễ dàng nhất để tự động đặt các dòng mới vào một ô Excel. Để ngắt dòng văn bản trong bảng tính Excel của bạn bằng nút này, bạn cần thực hiện theo các bước bên dưới.
Các bước:
- Chọn các ô chứa văn bản bạn cần quấn. Chúng tôi đã chọn B5:D7 tại đây.
- Sau đó, chuyển đến tab Trang chủ >> phần Căn chỉnh .
- Cuối cùng, nhấn nút Bọc văn bản .
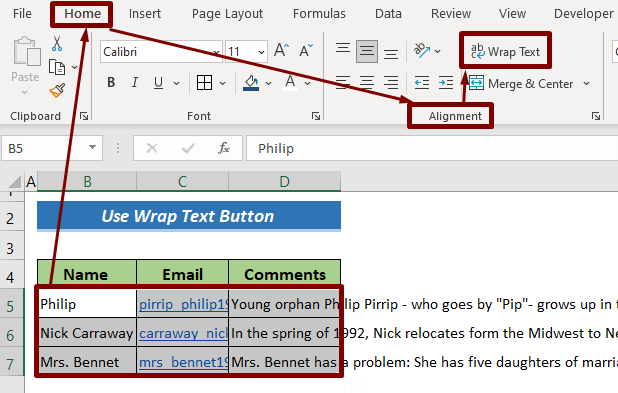
- Bây giờ để hiển thị văn bản trong ô được bao bọc, hãy áp dụng các phím nóng Alt+H+O+A .
Đây là kết quả cuối cùng.
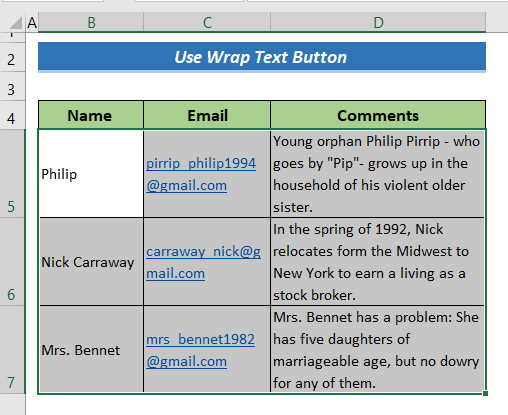
Đọc thêm: VBA để tạo nhiều dòng trong nội dung email trong Excel (2 phương pháp)
Kết luận
Trong hướng dẫn ngắn gọn này, tôi đã thảo luận về 2 cách dễ dàng để đặt nhiều dòng trong một ô Excel. Tôi hy vọng bạn tìm thấy bài viết này hữu ích. Bạn có thể truy cập trang web ExcelWIKI của chúng tôi để tìm hiểu thêm nội dung liên quan đến Excel. Vui lòng gửi nhận xét, đề xuất hoặc truy vấn nếu bạn có bất kỳ câu hỏi nào trong phần nhận xét bên dưới.

