Სარჩევი
თუ იყენებთ Microsoft Excel-ს, შეიძლება გქონდეთ პრობლემა იმაზე მეტი ტექსტის არსებობის გამო, ვიდრე ჩვეულებრივ უჯრედში მოთავსება. ამ პრობლემის თავიდან ასაცილებლად, თქვენ უნდა განათავსოთ რამდენიმე ხაზი Excel უჯრედში. ამ სტატიაში თქვენ შეისწავლით 2 მარტივ გზას ერთ უჯრედში ერთზე მეტი ხაზის ჩასართავად.
ჩამოტვირთეთ პრაქტიკის სამუშაო წიგნი
ჩამოტვირთეთ შემდეგი Excel ფაილი თქვენი პრაქტიკისთვის.
ბევრი ხაზის ჩასმა Cell.xlsx
2 მარტივი გზა Excel Cell-ში მრავალი ხაზის ჩასაგდებად
მოდით, ჯერ წარმოგიდგინოთ ჩვენი ნიმუშის მონაცემთა ნაკრები. აქ ჩვენ ვირჩევთ მონაცემთა ნაკრები, რომელიც შეიცავს 3 სვეტს. ჩვენი მისიაა ახალი ხაზების ჩასმა უჯრედში ისე, რომ ტექსტის ერთი შეხედვით ხილვა ადვილი იყოს.
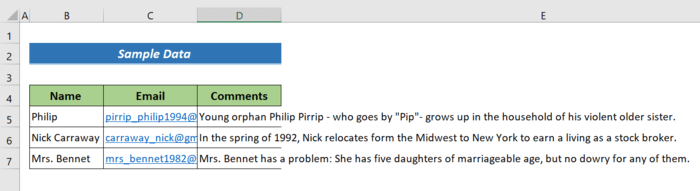
1. განათავსეთ მრავალი ხაზი Excel-ში უჯრედი ALT+ENTER კლავიშის გამოყენებით
ჩვენს მონაცემთა ბაზაში, ჩვენ ვხედავთ, რომ გვჭირდება რამდენიმე ხაზის წყვეტა ჩვენი ტექსტის ერთი შეხედვით სანახავად. უბრალოდ მიჰყევით ქვემოთ მოცემულ ნაბიჯებს, რათა ჩასვათ ერთზე მეტი ხაზი Excel-ის უჯრედში.
ნაბიჯები:
- ჩადეთ კურსორი ტექსტში, სადაც გსურთ ჩასვათ ახალი ხაზი.
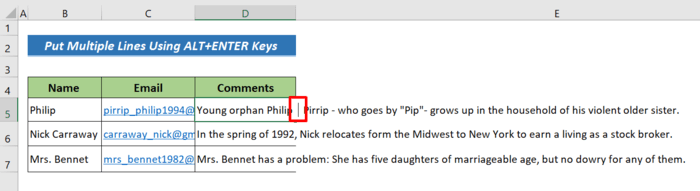
- დააჭირეთ ALT+ENTER უჯრედში ახალი ხაზის დასაყენებლად.
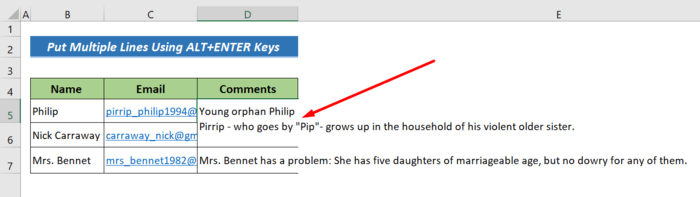
- ახლა დაინახავთ ხაზის წყვეტას. განაგრძეთ, დააჭირეთ ALT+ENTER , რათა მეტი სტრიქონის წყვეტა მოათავსოთ თქვენს ტექსტში.
აქ არის შედეგი,
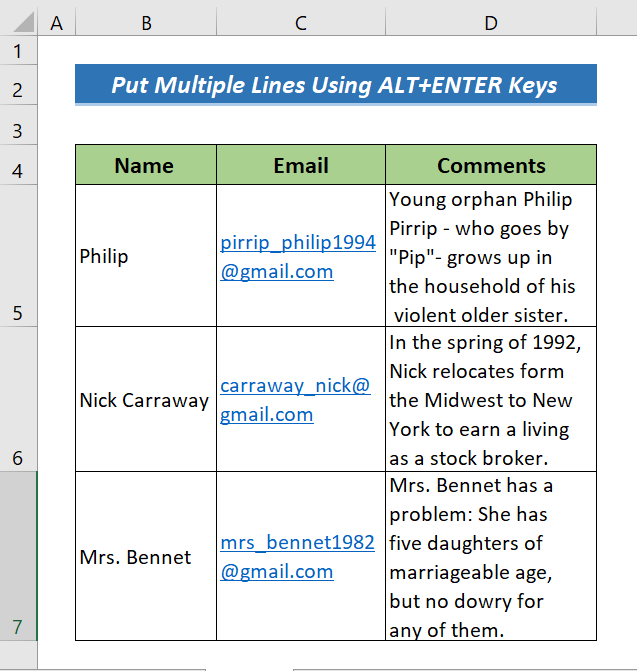
დაწვრილებით: როგორ დავამატოთ ხაზი Excel უჯრედში (5 მარტივი მეთოდი)
მსგავსი წაკითხვები
- როგორ დავამატოთ ახალი ხაზი CONCATENATE-ითფორმულა Excel-ში (5 გზა)
- როგორ გადავიდეთ შემდეგ ხაზში Excel უჯრედში (4 მარტივი მეთოდი)
- Excel VBA: შექმენით ახალი ხაზი MsgBox-ში (6 მაგალითი)
- როგორ შევცვალოთ სიმბოლო Excel-ში ხაზის გაწყვეტით (3 მარტივი მეთოდი)
2. განათავსეთ მრავალი ხაზი Excel უჯრედში Wrap Text ფუნქციის გამოყენებით
ღილაკი Wrap Text არის ყველაზე ხშირად გამოყენებული და უმარტივესი მეთოდი Excel-ის უჯრედში ახალი ხაზების ავტომატურად განთავსებისთვის. ამ ღილაკის გამოყენებით თქვენს Excel ცხრილში ტექსტის შესაფუთად, თქვენ უნდა მიჰყვეთ ქვემოთ მოცემულ ნაბიჯებს.
ნაბიჯები:
- აირჩიეთ თქვენს მიერ ტექსტის შემცველი უჯრედები საჭიროა შეფუთვა. ჩვენ აქ შევარჩიეთ B5:D7 .
- შემდეგ გადადით მთავარი ჩანართზე >> განყოფილება Alignment .
- ბოლოს, დააჭირეთ ღილაკს Wrap Text .
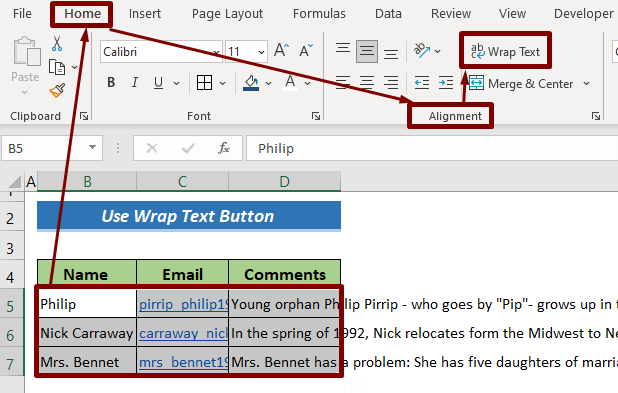
- ახლა ტექსტი შეფუთულ უჯრედში რომ იყოს ხილული, გამოიყენეთ ცხელი კლავიშები Alt+H+O+A .
აქ არის საბოლოო გამომავალი.
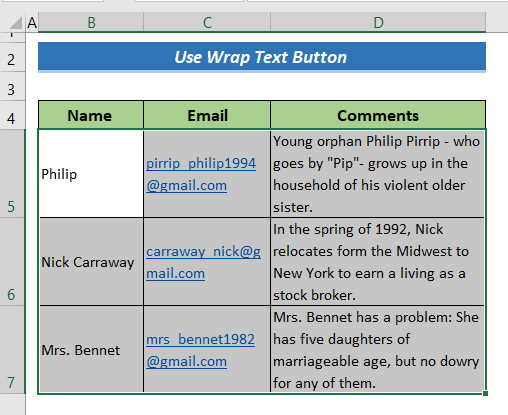
დაწვრილებით: VBA მრავალი ხაზის გენერირებისთვის ელფოსტის ტექსტში Excel-ში (2 მეთოდი)
დასკვნა
ამ მოკლე გაკვეთილში მე განვიხილეთ 2 მარტივი გზა Excel-ის უჯრედში მრავალი ხაზის დასაყენებლად. იმედი მაქვს, რომ ეს სტატია თქვენთვის სასარგებლო აღმოჩნდა. შეგიძლიათ ეწვიოთ ჩვენს ვებსაიტს ExcelWIKI მეტი Excel-თან დაკავშირებული შინაარსის გასაგებად. გთხოვთ, დაწეროთ კომენტარები, წინადადებები ან შეკითხვები, თუ გაქვთ რაიმე კომენტარების განყოფილებაში ქვემოთ.

