目次
Microsoft Excelを使用している場合、通常のセルに収まらないほどのテキストがあると困ることがあります。 この問題を解消するには、Excelのセルに複数の行を入れる必要があります。 この記事では、1つのセルに複数の行を挿入する簡単な方法を2つ紹介します。
練習用ワークブックをダウンロードする
以下のExcelファイルをダウンロードして、練習にご利用ください。
セルに複数行を入れる.xlsxExcelのセルに複数行を入れる2つの簡単な方法
まず、サンプルデータセットを紹介しよう。 ここでは、3つのカラムを含むデータセットを選び、以下のようなミッションを設定する。 セルに改行する というように、文字がひと目でわかるように工夫しています。
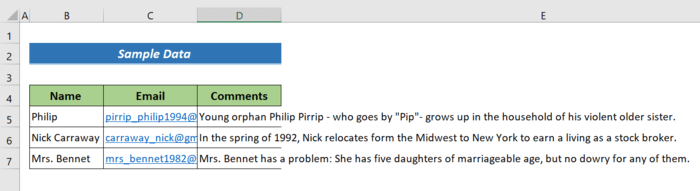
1.ALT+ENTERキーでExcelのセルに複数行を入力する
今回のデータセットでは、複数の かいせんせつだん 以下の手順で、Excelのセルに複数の行を挿入することができます。
ステップス
- 改行したいテキストにカーソルを合わせます。
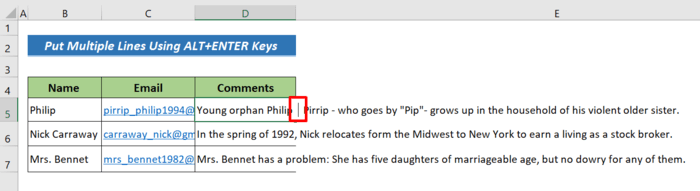
- プレス ALT+ENTER でセルに改行する。
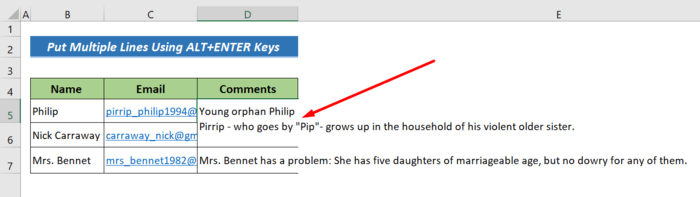
- これで、改行が表示されます。 続けて、 を押します。 ALT+ENTER を使うと、テキストにもっと改行が入ります。
その結果がこちらです。
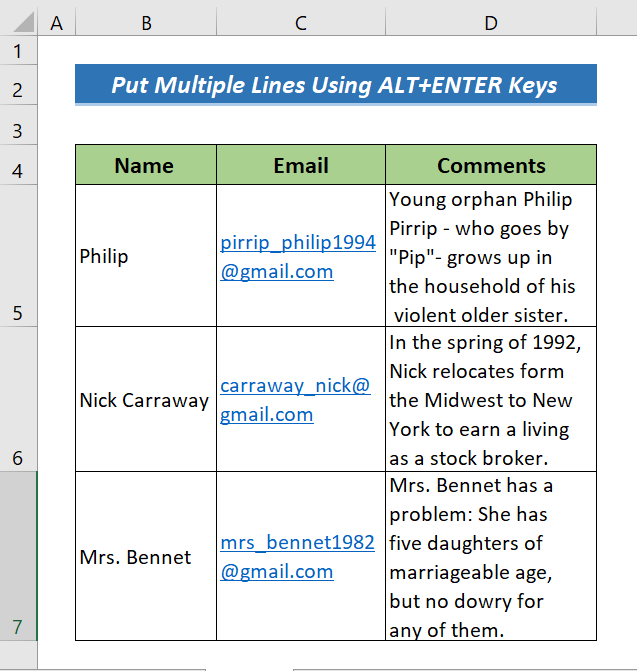
続きを読む エクセルセルに行を追加する方法(5つの簡単な方法)
類似の読み物
- エクセルでCONCATENATE式を使って改行する方法(5つの方法)
- Excelのセルで次の行に移動する方法(4つの簡単な方法)
- Excel VBA:MsgBoxで改行する(6例)
- エクセルで文字を改行に置き換える方法(3つの簡単な方法)
2.テキストの折り返し機能を使ってExcelのセルに複数行を入れる
があります。 テキストを折り返す ボタンは、Excelのセルに自動的に改行するための最も頻繁に使用され、最も簡単な方法です。 このボタンを使用してExcelスプレッドシートのテキストをラップするには、次の手順を実行する必要があります。
ステップス
- 折り返す文字列のあるセルを選択します。 ここでは B5:D7 をご覧ください。
- その後 ホーム tab>> the アライメント のセクションをご覧ください。
- 最後に テキストを折り返す ボタンをクリックします。
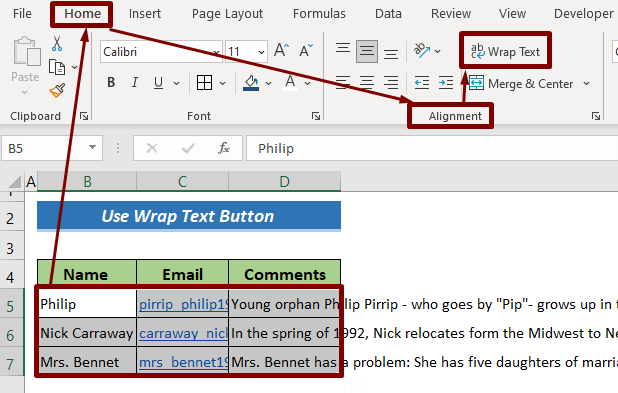
- ラップされたセル内のテキストを表示するには、ホットキーを適用します。 Alt+H+O+A .
これが最終的な出力です。
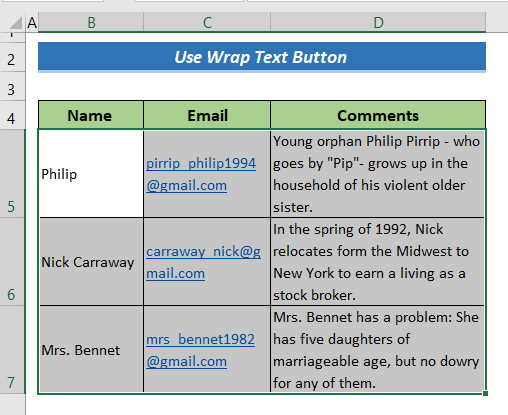
続きを読む Excelでメール本文に複数行を生成するVBA(2つの方法)
結論
このチュートリアルでは、Excelのセルに複数の行を入れる2つの簡単な方法について説明しました。 この記事がお役に立てれば幸いです。 当社のウェブサイトをご覧ください。 エクセルウィキ ご意見、ご感想、お問い合わせは、以下のコメント欄にご記入ください。

