မာတိကာ
Microsoft Excel ကိုသုံးပါက၊ ပုံမှန်ဆဲလ်တစ်ခုနှင့် အံဝင်ခွင်ကျထက်စာတိုများ ပိုမိုရရှိခြင်းတွင် ပြဿနာရှိနိုင်သည်။ ဤပြဿနာကိုဖယ်ရှားရန်၊ သင်သည် Excel ဆဲလ်တွင်စာကြောင်းများစွာထည့်ရန်လိုအပ်သည်။ ဤဆောင်းပါးတွင်၊ ဆဲလ်တစ်ခုထဲသို့ စာကြောင်းတစ်ခုထက်ပိုထည့်ရန် လွယ်ကူသောနည်းလမ်း 2 ခုကို လေ့လာပါမည်။
လေ့ကျင့်ရေးစာအုပ်ကို ဒေါင်းလုဒ်လုပ်ပါ
သင်၏လေ့ကျင့်မှုအတွက် အောက်ပါ Excel ဖိုင်ကို ဒေါင်းလုဒ်လုပ်ပါ။
Cell.xlsx တွင် စာကြောင်းများစွာထည့်ခြင်း
Excel Cell တွင် စာကြောင်းများစွာထည့်ရန် လွယ်ကူသောနည်းလမ်း 2 ခု
ကျွန်ုပ်တို့၏နမူနာဒေတာအတွဲကို ဦးစွာမိတ်ဆက်ပေးကြပါစို့။ ဤတွင်၊ ကျွန်ုပ်တို့သည် ကော်လံ 3 ခုပါသော ဒေတာအစုံကို ရွေးပါသည်။ ကျွန်ုပ်တို့၏တာဝန်မှာ ဆဲလ်တစ်ခုတွင် လိုင်းအသစ်များထည့်ရန် ထားရန်မှာ စာသားအား တစ်ချက်ကြည့်ရန်လွယ်ကူစေရန်ဖြစ်သည်။
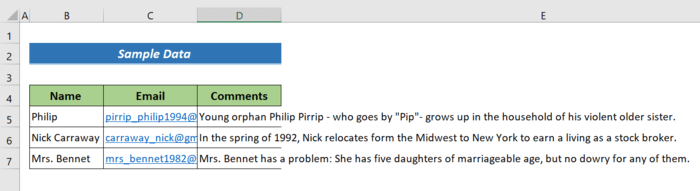
1. Multiple Lines in Excel တွင်ထည့်ပါ။ ဆဲလ် ALT+ENTER သော့ကို အသုံးပြုခြင်း
ကျွန်ုပ်တို့၏ ဒေတာအတွဲတွင်၊ ကျွန်ုပ်တို့၏စာသားကို တစ်ချက်ကြည့်ရန် မျဉ်းကြောင်းများ များစွာ လိုအပ်ကြောင်း ကျွန်ုပ်တို့ တွေ့ရှိရပါသည်။ Excel cell တွင် စာကြောင်းတစ်ကြောင်းထက်ပိုထည့်ရန် အောက်ပါအဆင့်များကို လိုက်နာပါ။
အဆင့်များ-
- သင်ထည့်သွင်းလိုသည့် စာသားတွင် သင့်ကာဆာကို ထည့်ပါ။ လိုင်းအသစ်။
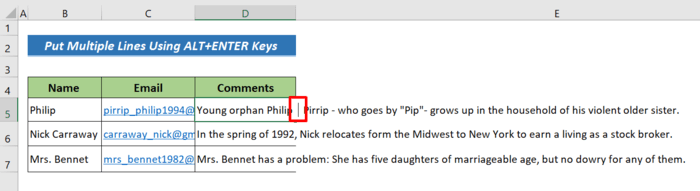
- ဆဲလ်အသစ်တစ်ခုတင်ရန် ALT+ENTER ကိုနှိပ်ပါ။
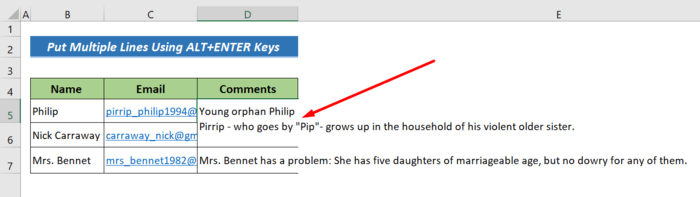
- ယခု၊ မျဉ်းကြောင်းတစ်ခုတွေ့ရပါမည်။ သင့်စာသားတွင် လိုင်းခွဲမှုများ ထပ်ထည့်ရန် ALT+ENTER ကိုနှိပ်၍ ရှေ့ဆက်ပါ။
ဤသည်မှာ ရလဒ်ဖြစ်သည်၊
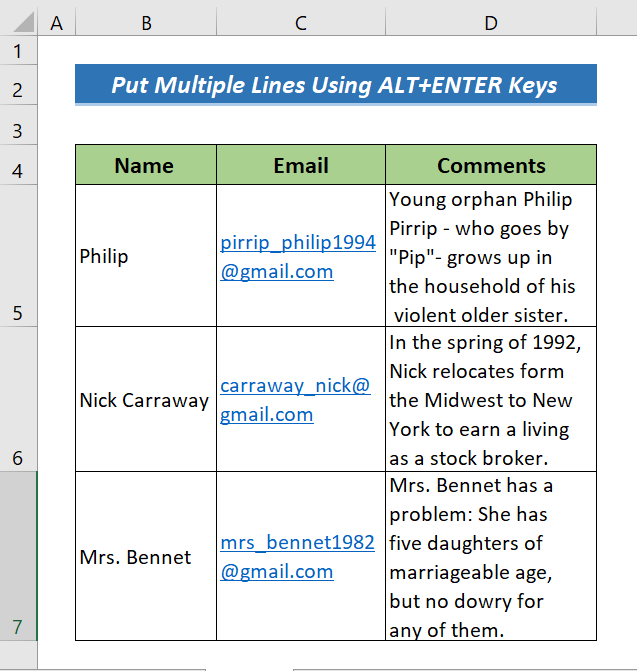
ပိုမိုဖတ်ရန်- Excel Cell တွင် စာကြောင်းတစ်ကြောင်းထည့်နည်း (လွယ်ကူသောနည်းလမ်း 5 ခု)
အလားတူစာဖတ်ခြင်း
- CONCATENATE ဖြင့် လိုင်းအသစ်ထည့်နည်းExcel တွင် ဖော်မြူလာ (နည်းလမ်း 5 ခု)
- Excel Cell ရှိ Next Line သို့သွားနည်း (ရိုးရှင်းသောနည်းလမ်း 4 ခု)
- Excel VBA: အသစ်ဖန်တီးပါ MsgBox တွင် စာကြောင်း (ဥပမာ 6 ခု)
- Excel တွင် လိုင်းခွဲခြင်းဖြင့် စာလုံးတစ်လုံးကို အစားထိုးနည်း (လွယ်ကူသောနည်းလမ်း 3 ခု)
2. ထည့်ပါ Wrap Text Feature ကိုအသုံးပြု၍ Excel Cell အတွင်းရှိ စာကြောင်းများစွာ
Wrap Text ခလုတ်သည် Excel ဆဲလ်တစ်ခုတွင် လိုင်းအသစ်များကို အလိုအလျောက်ထည့်သွင်းရန် မကြာခဏအသုံးပြုလေ့ရှိပြီး အလွယ်ကူဆုံးနည်းလမ်းဖြစ်သည်။ ဤခလုတ်ကို အသုံးပြု၍ သင်၏ Excel spreadsheet တွင် စာသားကို ခြုံရန်၊ အောက်ပါ အဆင့်များကို လိုက်နာရန် လိုအပ်ပါသည်။
အဆင့်များ-
- သင်စာသားပါရှိသော ဆဲလ်များကို ရွေးပါ ထုပ်ပိုးရန်လိုအပ်သည်။ B5:D7 ကို ဤနေရာတွင် ရွေးချယ်ထားပါသည်။
- ထို့နောက် Home tab သို့သွားပါ >> Alignment ကဏ္ဍ။
- နောက်ဆုံးတွင်၊ Wrap Text ခလုတ်ကို နှိပ်ပါ။
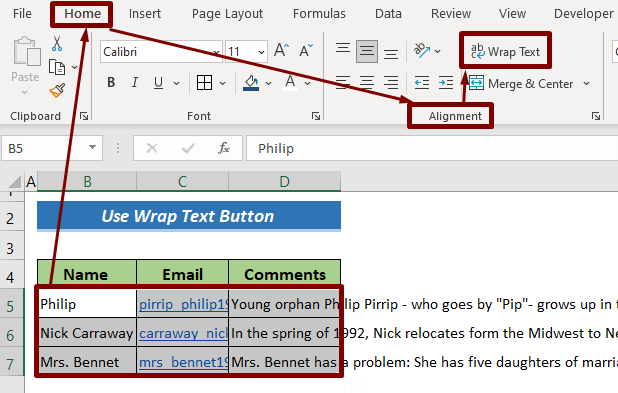
- ယခု ထုပ်ပိုးထားသောဆဲလ်အတွင်း စာသားကိုမြင်နိုင်စေရန်၊ ဟော့ကီးများ Alt+H+O+A ။
ဤသည်မှာ နောက်ဆုံးထွက်ရှိချက်ဖြစ်သည်။
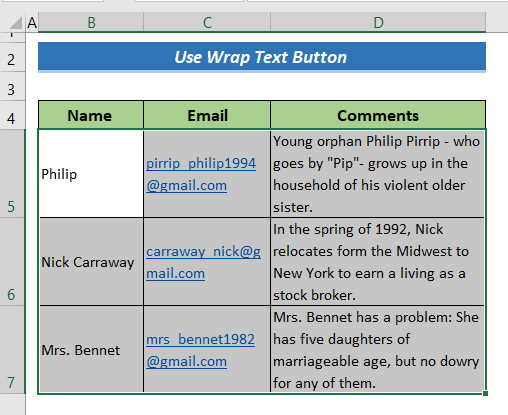
နောက်ထပ်ဖတ်ရန်- Excel တွင် အီးမေးလ်စာကိုယ်အတွင်း စာကြောင်းများစွာကို ဖန်တီးရန် VBA (နည်းလမ်း 2 ခု)
နိဂုံး
ဤသင်ခန်းစာအကျဉ်းတွင်၊ Excel ဆဲလ်တစ်ခုတွင် စာကြောင်းများစွာထည့်ရန် လွယ်ကူသောနည်းလမ်း ၂ ခုကို ဆွေးနွေးထားပါသည်။ ဒီဆောင်းပါးက အသုံးဝင်မယ်လို့ မျှော်လင့်ပါတယ်။ Excel နှင့် ပတ်သက်သော အကြောင်းအရာများကို ပိုမိုလေ့လာရန် ကျွန်ုပ်တို့၏ ဝဘ်ဆိုက် ExcelWIKI သို့ ဝင်ရောက်ကြည့်ရှုနိုင်ပါသည်။ အောက်ဖော်ပြပါမှတ်ချက်ကဏ္ဍတွင် သင့်တွင်တစ်စုံတစ်ရာရှိပါက မှတ်ချက်များ၊ အကြံပြုချက်များ သို့မဟုတ် မေးမြန်းချက်များကို ချပေးပါ။

