सामग्री तालिका
यदि तपाइँ Microsoft Excel प्रयोग गर्नुहुन्छ भने, तपाइँलाई सामान्य कक्षमा फिट भन्दा बढी पाठ भएकोमा समस्या हुन सक्छ। यस समस्याबाट छुटकारा पाउन, तपाईले एक्सेल सेलमा धेरै लाइनहरू राख्नु पर्छ। यस लेखमा, तपाईले एउटा सेलमा एक भन्दा बढी लाइन घुसाउने २ सजिलो तरिकाहरू सिक्नुहुनेछ।
अभ्यास कार्यपुस्तिका डाउनलोड गर्नुहोस्
तपाईको अभ्यासको लागि निम्न एक्सेल फाइल डाउनलोड गर्नुहोस्।
<4 सेल.xlsx मा धेरै लाइनहरू राख्ने
एक्सेल सेलमा धेरै लाइनहरू राख्ने २ सजिलो तरिका
पहिले हाम्रो नमूना डेटासेट परिचय गरौं। यहाँ, हामी 3 स्तम्भहरू भएको डेटा सेट छान्छौं। हाम्रो मिशन भनेको सेलमा नयाँ लाइनहरू राख्नु हो ताकि पाठलाई एकै नजरमा हेर्न सजिलो होस्।
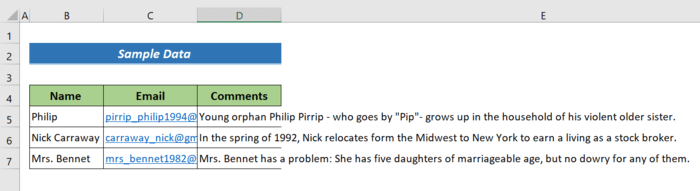
१. एक्सेलमा धेरै लाइनहरू राख्नुहोस् ALT+ENTER कुञ्जी प्रयोग गर्ने सेल
हाम्रो डेटासेटमा, हामीले हाम्रो पाठलाई एक नजरमा हेर्नको लागि हामीलाई धेरै लाइन ब्रेक आवश्यक पर्ने देख्छौं। एक्सेल सेलमा एक भन्दा बढी रेखा सम्मिलित गर्नका लागि तलका चरणहरू पालना गर्नुहोस्।
चरणहरू:
- तपाईँले घुसाउन चाहनु भएको पाठमा आफ्नो कर्सर राख्नुहोस्। नयाँ लाइन।
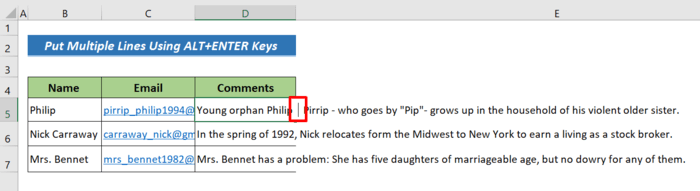
- ALT+ENTER थिच्नुहोस् सेलमा नयाँ लाइन राख्न।
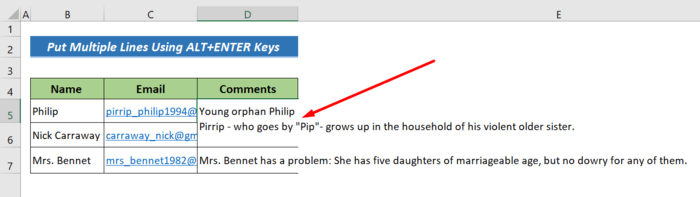
- अब, तपाईंले लाइन ब्रेक देख्नुहुनेछ। जारी राख्नुहोस्, तपाईंको पाठमा थप लाइन ब्रेकहरू राख्न ALT+ENTER थिच्नुहोस्।
यहाँ नतिजा छ,
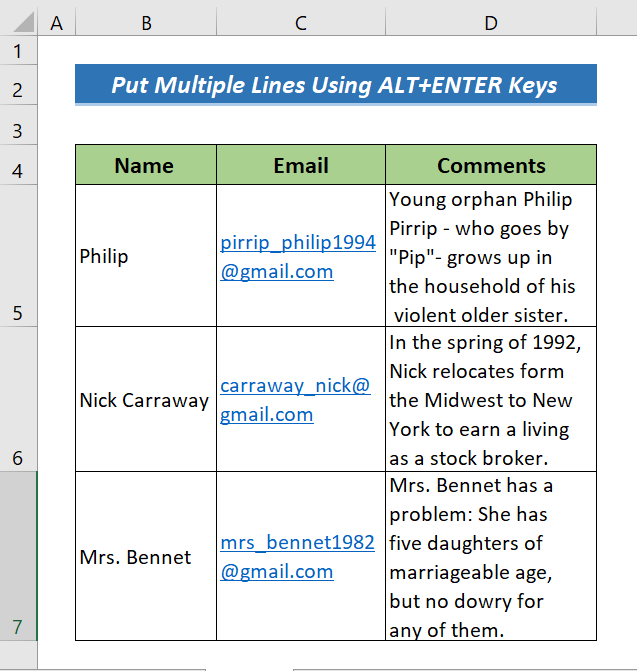
थप पढ्नुहोस्: एक्सेल सेलमा कसरी लाइन थप्ने (५ सजिलो तरिका)
समान पढाइहरू
- CONCATENATE सँग नयाँ लाइन कसरी थप्नेएक्सेलमा सूत्र (५ तरिकाहरू)
- एक्सेल सेलमा अर्को लाइनमा कसरी जाने (४ सरल विधिहरू)
- Excel VBA: नयाँ सिर्जना गर्नुहोस् MsgBox मा लाइन (6 उदाहरणहरू)
- एक्सेलमा लाइन ब्रेकले क्यारेक्टरलाई कसरी बदल्ने (३ सजिलो विधिहरू)
2. राख्नुहोस् एक्सेल सेलमा बहु रेखाहरू र्याप टेक्स्ट फिचर प्रयोग गरेर
रेप टेक्स्ट बटन एक्सेल सेलमा स्वचालित रूपमा नयाँ लाइनहरू राख्ने सबैभन्दा धेरै पटक प्रयोग हुने र सजिलो तरिका हो। यो बटन प्रयोग गरेर आफ्नो एक्सेल स्प्रेडसिटमा पाठ लपेट्न, तपाईंले तलका चरणहरू पालना गर्न आवश्यक छ।
चरणहरू:
- तपाईले पाठ समावेश गर्ने कक्षहरू चयन गर्नुहोस्। लपेट्न आवश्यक छ। हामीले यहाँ B5:D7 चयन गरेका छौं।
- त्यसपछि घर ट्याब >> मा जानुहोस्। अलाइनमेन्ट सेक्शन।
- अन्तमा, रेप टेक्स्ट बटन थिच्नुहोस्।
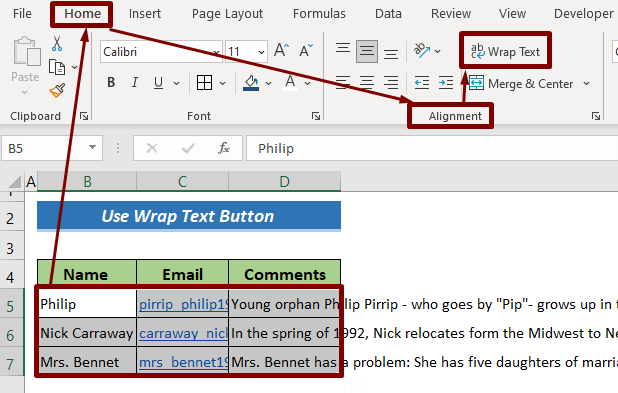
- अब र्याप गरिएको सेल भित्र पाठ देखिने बनाउन हटकुञ्जीहरू लागू गर्नुहोस् Alt+H+O+A ।
यहाँ अन्तिम आउटपुट छ।
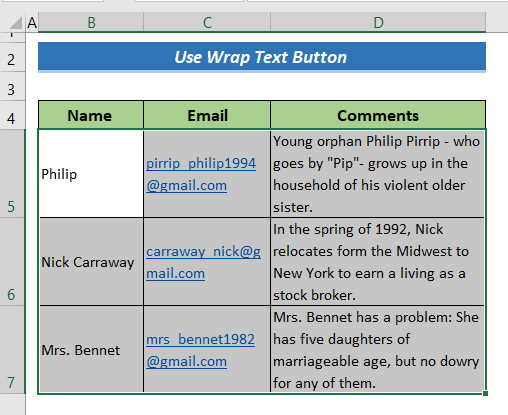
थप पढ्नुहोस्: VBA Excel मा इमेल बडीमा धेरै लाइनहरू उत्पन्न गर्न (2 विधिहरू)
निष्कर्ष
यस संक्षिप्त ट्यूटोरियलमा, मैले एक्सेल सेलमा धेरै लाइनहरू राख्ने 2 सजिलो तरिकाहरू छलफल गरेको छु। मलाई आशा छ कि तपाईंले यो लेख उपयोगी पाउनुभयो। तपाईं हाम्रो वेबसाइट ExcelWIKI मा एक्सेल सम्बन्धित सामग्री जान्न सक्नुहुन्छ। कृपया तलको टिप्पणी खण्डमा टिप्पणी, सुझाव, वा प्रश्नहरू छोड्नुहोस्।

