Ynhâldsopjefte
As jo Microsoft Excel brûke, kinne jo in probleem hawwe mei mear tekst dan yn in normale sel past. Om dit probleem kwyt te reitsjen, moatte jo meardere rigels yn Excel-sel pleatse. Yn dit artikel sille jo 2 maklike manieren leare om mear as ien rigel yn ien sel yn te foegjen.
Download Practice Workbook
Download it folgjende Excel-bestân foar jo praktyk.
Mearde rigels yn in sel pleatse.xlsx
2 maklike manieren om meardere rigels yn Excel-sel te pleatsen
Litte wy earst ús foarbylddataset yntrodusearje. Hjir kieze wy in gegevensset mei 3 kolommen. Us missy is om nije rigels yn in sel te pleatsen sadat de tekst yn ien eachopslach maklik te sjen is.
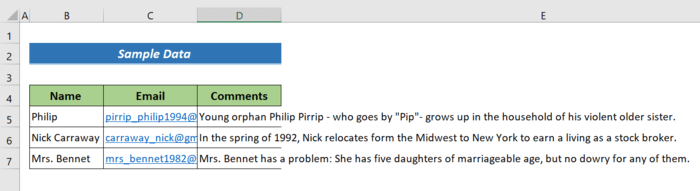
1. Set Meardere rigels yn Excel Sel mei ALT+ENTER-kaai
Yn ús dataset sjogge wy dat wy ferskate -rigelbrekken nedich binne om ús tekst yn ien eachopslach te besjen. Folgje gewoan de stappen hjirûnder om mear as ien rigel yn te foegjen yn Excel-sel.
Stappen:
- Set jo rinnerke yn 'e tekst wêr't jo in ynfoegje wolle nije rigel.
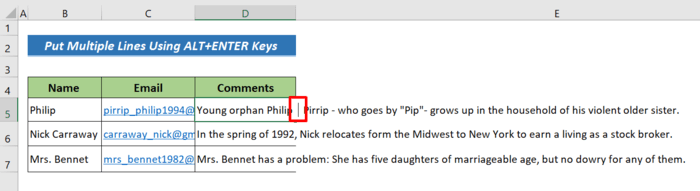
- Druk op ALT+ENTER om in nije rigel yn de sel te setten.
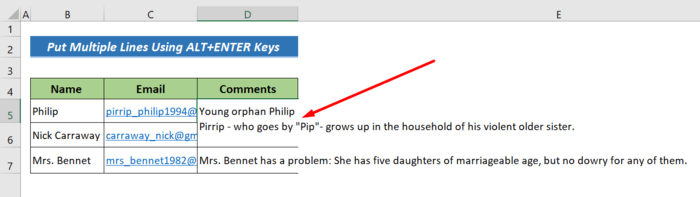
- No sille jo in rigelbreuk sjen. Trochgean, druk op ALT+ENTER om mear rigelôfbrekken yn jo tekst te setten.
Hjir is it resultaat,
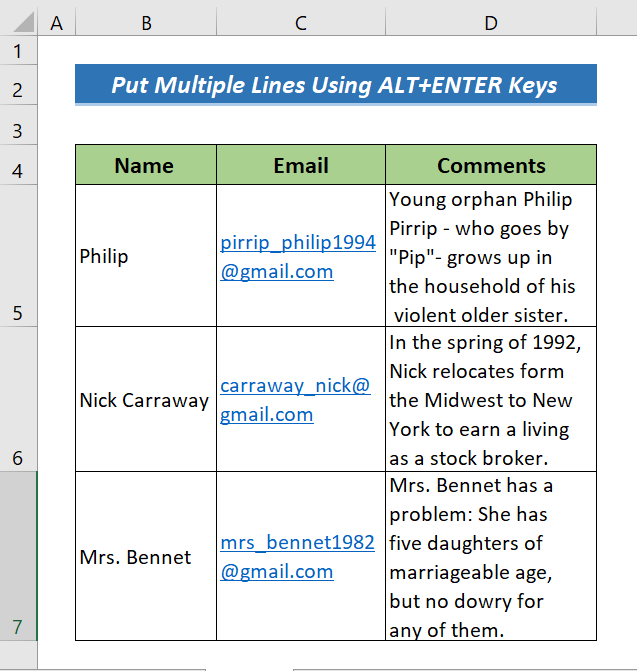
Lês mear: Hoe kinne jo in rigel taheakje yn Excel-sel (5 maklike metoaden)
Gelykbere lêzingen
- Hoe kinne jo nije line tafoegje mei CONCATENATEFormule yn Excel (5 manieren)
- Hoe kinne jo nei folgjende rigel yn Excel-sel gean (4 ienfâldige metoaden)
- Excel VBA: Nije oanmeitsje Line yn MsgBox (6 foarbylden)
- Hoe kinne jo in karakter ferfange troch in line break yn Excel (3 maklike metoaden)
2. Put Meardere rigels yn Excel-sel Mei help fan de tekstwrapfunksje
De knop Tekst wrap is de meast brûkte en maklikste metoade om automatysk nije rigels yn in Excel-sel te pleatsen. Om de tekst yn jo Excel-spreadsheet te ferpakjen mei dizze knop, moatte jo de stappen hjirûnder folgje.
Stappen:
- Selektearje de sellen mei de tekst dy't jo hawwe moatte ompakke. Wy hawwe hjir B5:D7 selektearre.
- Gean dan nei de Thús ljepper >> de seksje Alignment .
- Tsjintwurdich, druk op de knop Tekst wrap .
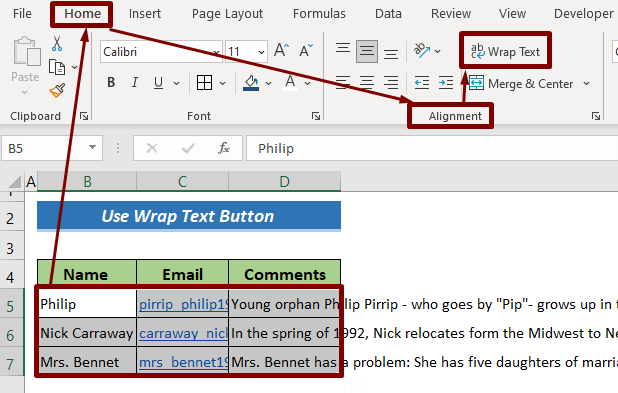
- Om de tekst no sichtber te meitsjen binnen de ferpakte sel, tapasse de fluchtoetsen Alt+H+O+A .
Hjir is de lêste útfier.
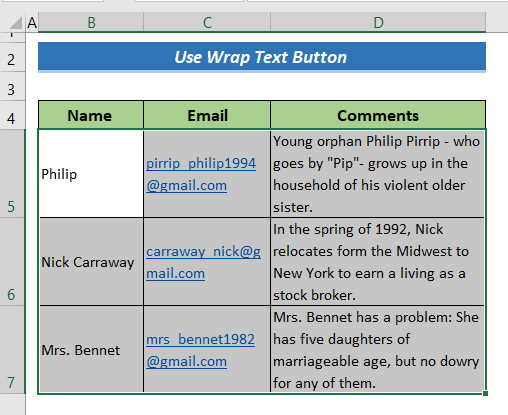
Lês mear: VBA om meardere rigels te generearjen yn e-postlichem yn Excel (2 metoaden)
Konklúzje
Yn dizze koarte tutorial haw ik 2 maklike manieren besprutsen om meardere rigels yn in Excel-sel te pleatsen. Ik hoopje dat jo dit artikel nuttich fûn hawwe. Jo kinne ús webside besykje ExcelWIKI om mear Excel-relatearre ynhâld te learen. Drop opmerkings, suggestjes of fragen as jo ien hawwe yn 'e kommentaar seksje hjirûnder.

