Sommario
Se utilizzate Microsoft Excel, potreste avere il problema di avere più testo di quello che entra in una cella normale. Per ovviare a questo problema, è necessario inserire più righe in una cella di Excel. In questo articolo, imparerete 2 modi semplici per inserire più righe in una singola cella.
Scarica il quaderno di esercizi
Scaricate il seguente file Excel per il vostro studio.
Inserire più righe in una cella.xlsx2 modi semplici per inserire più righe in una cella di Excel
Introduciamo innanzitutto il nostro set di dati di esempio, che contiene 3 colonne. La nostra missione è di inserire i newline in una cella in modo che il testo sia facilmente visualizzabile a colpo d'occhio.
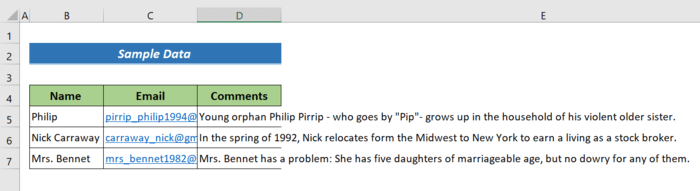
1. Inserire più righe in una cella di Excel utilizzando il tasto ALT+INVIO
Nel nostro set di dati, vediamo che abbiamo bisogno di diverse interruzioni di riga Per inserire più di una riga in una cella di Excel, è sufficiente seguire la seguente procedura.
Passi:
- Posizionare il cursore nel punto del testo in cui si desidera inserire una nuova riga.
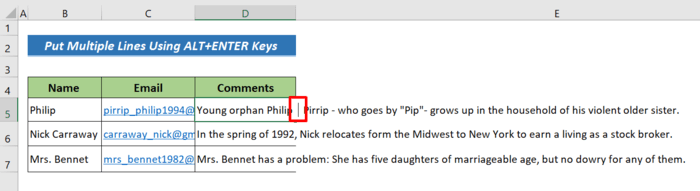
- Stampa ALT+INVIO per inserire una nuova riga nella cella.
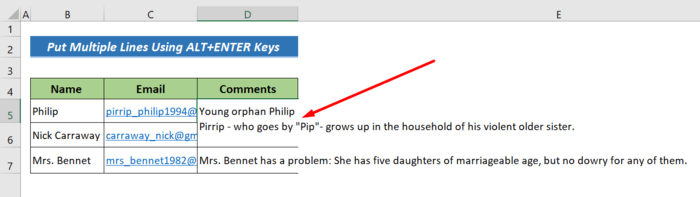
- A questo punto, si vedrà un'interruzione di riga. Continuare, premendo ALT+INVIO per inserire più interruzioni di riga nel testo.
Ecco il risultato,
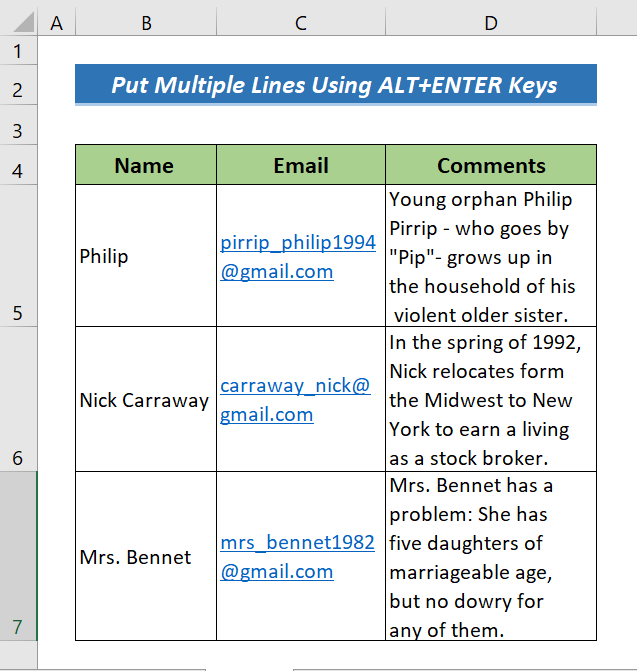
Per saperne di più: Come aggiungere una riga in una cella di Excel (5 metodi semplici)
Letture simili
- Come aggiungere una nuova riga con la formula CONCATENA in Excel (5 modi)
- Come passare alla riga successiva in una cella di Excel (4 semplici metodi)
- Excel VBA: Creare una nuova riga in MsgBox (6 esempi)
- Come sostituire un carattere con un'interruzione di riga in Excel (3 metodi semplici)
2. Inserire più righe in una cella di Excel utilizzando la funzione di testo a capo
Il Testo a capo è il metodo più semplice e più frequentemente utilizzato per inserire automaticamente nuove righe in una cella di Excel. Per avvolgere il testo nel foglio di lavoro di Excel utilizzando questo pulsante, è necessario seguire i passaggi indicati di seguito.
Passi:
- Selezionate le celle contenenti il testo da avvolgere. Noi abbiamo selezionato B5:D7 qui.
- Poi andare alla sezione Casa la scheda Allineamento sezione.
- Infine, premere il tasto Testo a capo pulsante.
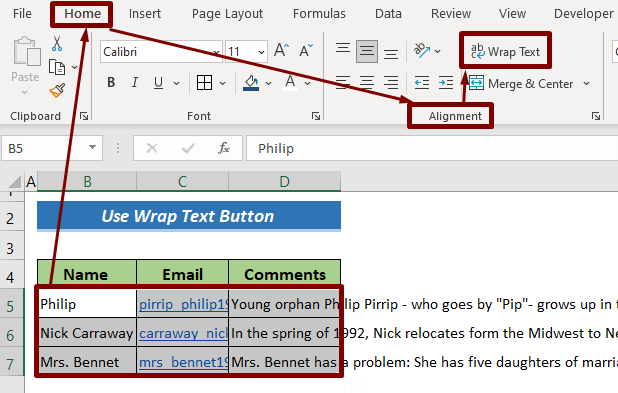
- Ora, per rendere visibile il testo all'interno della cella avvolta, applicare i tasti di scelta rapida Alt+H+O+A .
Ecco il risultato finale.
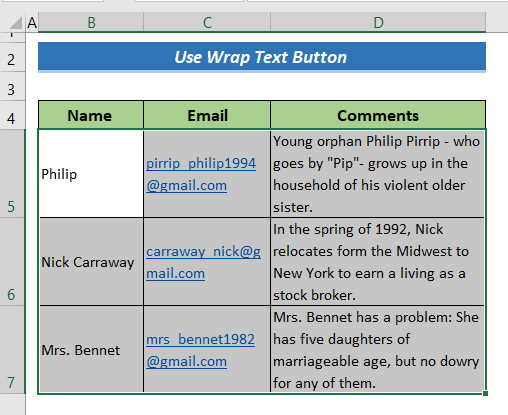
Per saperne di più: VBA per generare più righe nel corpo dell'e-mail in Excel (2 metodi)
Conclusione
In questa breve esercitazione ho illustrato 2 modi semplici per inserire più righe in una cella di Excel. Spero che questo articolo vi sia stato utile. Potete visitare il nostro sito web ExcelWIKI per approfondire i contenuti relativi a Excel. Se avete commenti, suggerimenti o domande da fare, scrivetele nella sezione commenti qui sotto.

