ಪರಿವಿಡಿ
ನೀವು Microsoft Excel ಅನ್ನು ಬಳಸಿದರೆ, ಸಾಮಾನ್ಯ ಸೆಲ್ಗೆ ಹೊಂದಿಕೆಯಾಗುವ ಪಠ್ಯಕ್ಕಿಂತ ಹೆಚ್ಚಿನ ಪಠ್ಯವನ್ನು ಹೊಂದಿರುವಲ್ಲಿ ನೀವು ಸಮಸ್ಯೆಯನ್ನು ಹೊಂದಿರಬಹುದು. ಈ ಸಮಸ್ಯೆಯನ್ನು ತೊಡೆದುಹಾಕಲು, ನೀವು ಎಕ್ಸೆಲ್ ಸೆಲ್ನಲ್ಲಿ ಬಹು ಸಾಲುಗಳನ್ನು ಹಾಕಬೇಕಾಗುತ್ತದೆ. ಈ ಲೇಖನದಲ್ಲಿ, ಒಂದೇ ಸೆಲ್ಗೆ ಒಂದಕ್ಕಿಂತ ಹೆಚ್ಚು ಸಾಲುಗಳನ್ನು ಸೇರಿಸಲು 2 ಸುಲಭ ಮಾರ್ಗಗಳನ್ನು ನೀವು ಕಲಿಯುವಿರಿ.
ಅಭ್ಯಾಸ ವರ್ಕ್ಬುಕ್ ಅನ್ನು ಡೌನ್ಲೋಡ್ ಮಾಡಿ
ನಿಮ್ಮ ಅಭ್ಯಾಸಕ್ಕಾಗಿ ಕೆಳಗಿನ ಎಕ್ಸೆಲ್ ಫೈಲ್ ಅನ್ನು ಡೌನ್ಲೋಡ್ ಮಾಡಿ.
Cell.xlsx ನಲ್ಲಿ ಬಹು ಸಾಲುಗಳನ್ನು ಹಾಕುವುದು
2 ಎಕ್ಸೆಲ್ ಸೆಲ್ ನಲ್ಲಿ ಬಹು ಸಾಲುಗಳನ್ನು ಹಾಕಲು ಸುಲಭವಾದ ಮಾರ್ಗಗಳು
ಮೊದಲು ನಮ್ಮ ಮಾದರಿ ಡೇಟಾಸೆಟ್ ಅನ್ನು ಪರಿಚಯಿಸೋಣ. ಇಲ್ಲಿ, ನಾವು 3 ಕಾಲಮ್ಗಳನ್ನು ಹೊಂದಿರುವ ಡೇಟಾ ಸೆಟ್ ಅನ್ನು ಆಯ್ಕೆ ಮಾಡುತ್ತೇವೆ. ನಮ್ಮ ಧ್ಯೇಯವೆಂದರೆ ಹೊಸ ಸಾಲುಗಳನ್ನು ಸೆಲ್ನಲ್ಲಿ ಹಾಕುವುದು ಇದರಿಂದ ಪಠ್ಯವನ್ನು ಒಂದು ನೋಟದಲ್ಲಿ ವೀಕ್ಷಿಸಲು ಸುಲಭವಾಗುತ್ತದೆ.
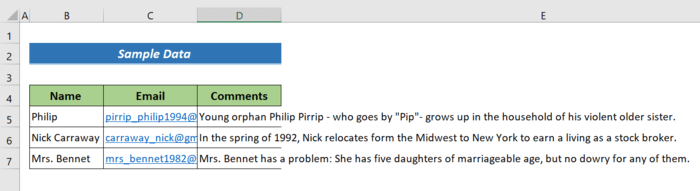
1. ಎಕ್ಸೆಲ್ನಲ್ಲಿ ಬಹು ಸಾಲುಗಳನ್ನು ಹಾಕಿ ಸೆಲ್ ALT+ENTER ಕೀ ಬಳಸಿ
ನಮ್ಮ ಡೇಟಾಸೆಟ್ನಲ್ಲಿ, ನಮ್ಮ ಪಠ್ಯವನ್ನು ಒಂದು ನೋಟದಲ್ಲಿ ವೀಕ್ಷಿಸಲು ನಮಗೆ ಹಲವಾರು ಲೈನ್ ಬ್ರೇಕ್ಗಳು ಅಗತ್ಯವಿದೆ ಎಂದು ನಾವು ನೋಡುತ್ತೇವೆ. ಎಕ್ಸೆಲ್ ಸೆಲ್ನಲ್ಲಿ ಒಂದಕ್ಕಿಂತ ಹೆಚ್ಚು ಸಾಲುಗಳನ್ನು ಸೇರಿಸಲು ಕೆಳಗಿನ ಹಂತಗಳನ್ನು ಅನುಸರಿಸಿ.
ಹಂತಗಳು:
- ನೀವು ಸೇರಿಸಲು ಬಯಸುವ ಪಠ್ಯದಲ್ಲಿ ನಿಮ್ಮ ಕರ್ಸರ್ ಅನ್ನು ಇರಿಸಿ ಹೊಸ ಸಾಲು.
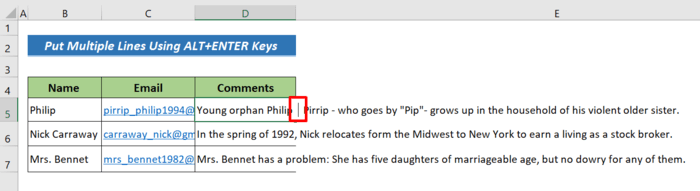
- ಸೆಲ್ಗೆ ಹೊಸ ಸಾಲನ್ನು ಹಾಕಲು ALT+ENTER ಒತ್ತಿರಿ.
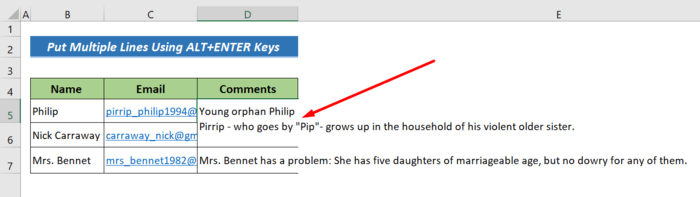
- ಈಗ, ನೀವು ಲೈನ್ ಬ್ರೇಕ್ ಅನ್ನು ನೋಡುತ್ತೀರಿ. ನಿಮ್ಮ ಪಠ್ಯದಲ್ಲಿ ಹೆಚ್ಚಿನ ಸಾಲಿನ ವಿರಾಮಗಳನ್ನು ಹಾಕಲು ALT+ENTER ಅನ್ನು ಒತ್ತಿ ಮುಂದುವರಿಸಿ.
ಫಲಿತಾಂಶ ಇಲ್ಲಿದೆ,
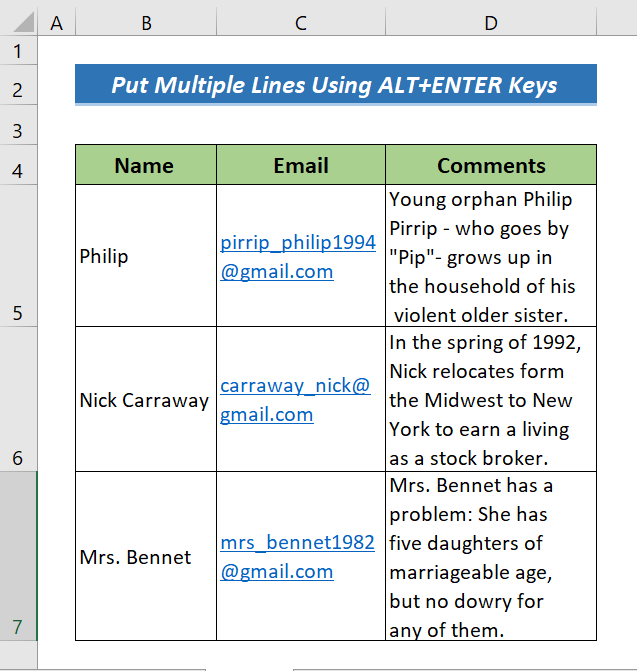
ಇನ್ನಷ್ಟು ಓದಿ: ಎಕ್ಸೆಲ್ ಸೆಲ್ನಲ್ಲಿ ಲೈನ್ ಅನ್ನು ಹೇಗೆ ಸೇರಿಸುವುದು (5 ಸುಲಭ ವಿಧಾನಗಳು)
ಇದೇ ರೀತಿಯ ವಾಚನಗೋಷ್ಠಿಗಳು
- CONCATENATE ಜೊತೆಗೆ ಹೊಸ ಸಾಲನ್ನು ಹೇಗೆ ಸೇರಿಸುವುದುExcel ನಲ್ಲಿ ಫಾರ್ಮುಲಾ (5 ಮಾರ್ಗಗಳು)
- ಎಕ್ಸೆಲ್ ಸೆಲ್ನಲ್ಲಿ ಮುಂದಿನ ಸಾಲಿಗೆ ಹೋಗುವುದು ಹೇಗೆ (4 ಸರಳ ವಿಧಾನಗಳು)
- Excel VBA: ಹೊಸದನ್ನು ರಚಿಸಿ MsgBox ನಲ್ಲಿ ಲೈನ್ (6 ಉದಾಹರಣೆಗಳು)
- ಎಕ್ಸೆಲ್ನಲ್ಲಿ ಲೈನ್ ಬ್ರೇಕ್ನೊಂದಿಗೆ ಅಕ್ಷರವನ್ನು ಹೇಗೆ ಬದಲಾಯಿಸುವುದು (3 ಸುಲಭ ವಿಧಾನಗಳು)
2. ಹಾಕಿ ಎಕ್ಸೆಲ್ ಸೆಲ್ನಲ್ಲಿ ಬಹು ಸಾಲುಗಳು ವ್ರ್ಯಾಪ್ ಟೆಕ್ಸ್ಟ್ ವೈಶಿಷ್ಟ್ಯವನ್ನು ಬಳಸಿಕೊಂಡು
ವ್ರ್ಯಾಪ್ ಟೆಕ್ಸ್ಟ್ ಬಟನ್ ಎಕ್ಸೆಲ್ ಸೆಲ್ನಲ್ಲಿ ಸ್ವಯಂಚಾಲಿತವಾಗಿ ಹೊಸ ಸಾಲುಗಳನ್ನು ಹಾಕಲು ಹೆಚ್ಚಾಗಿ ಬಳಸುವ ಮತ್ತು ಸುಲಭವಾದ ವಿಧಾನವಾಗಿದೆ. ಈ ಬಟನ್ ಅನ್ನು ಬಳಸಿಕೊಂಡು ನಿಮ್ಮ Excel ಸ್ಪ್ರೆಡ್ಶೀಟ್ನಲ್ಲಿ ಪಠ್ಯವನ್ನು ಸುತ್ತಲು, ನೀವು ಕೆಳಗಿನ ಹಂತಗಳನ್ನು ಅನುಸರಿಸಬೇಕು.
ಹಂತಗಳು:
- ನೀವು ಪಠ್ಯವನ್ನು ಹೊಂದಿರುವ ಸೆಲ್ಗಳನ್ನು ಆಯ್ಕೆಮಾಡಿ ಕಟ್ಟಲು ಅಗತ್ಯವಿದೆ. ನಾವು ಇಲ್ಲಿ B5:D7 ಅನ್ನು ಆಯ್ಕೆ ಮಾಡಿದ್ದೇವೆ.
- ನಂತರ ಹೋಮ್ ಟ್ಯಾಬ್ >> ಜೋಡಣೆ ವಿಭಾಗ.
- ಅಂತಿಮವಾಗಿ, ವ್ರ್ಯಾಪ್ ಟೆಕ್ಸ್ಟ್ ಬಟನ್ ಒತ್ತಿ>ಈಗ ಸುತ್ತಿದ ಸೆಲ್ನಲ್ಲಿ ಪಠ್ಯವನ್ನು ಗೋಚರಿಸುವಂತೆ ಮಾಡಲು, ಹಾಟ್ಕೀಗಳನ್ನು ಅನ್ವಯಿಸಿ Alt+H+O+A .
ಅಂತಿಮ ಔಟ್ಪುಟ್ ಇಲ್ಲಿದೆ.
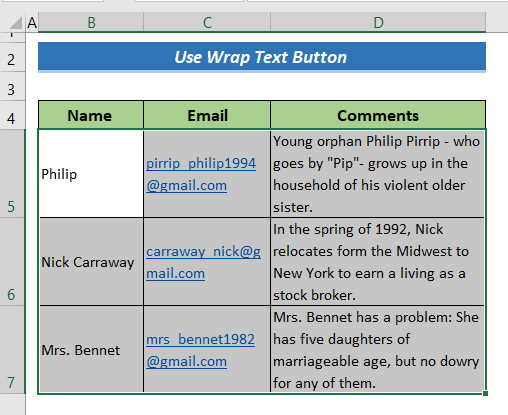
ಇನ್ನಷ್ಟು ಓದಿ: ಎಕ್ಸೆಲ್ನಲ್ಲಿ ಇಮೇಲ್ ಬಾಡಿಯಲ್ಲಿ ಬಹು ಸಾಲುಗಳನ್ನು ರಚಿಸಲು VBA (2 ವಿಧಾನಗಳು)
ತೀರ್ಮಾನ
ಈ ಸಂಕ್ಷಿಪ್ತ ಟ್ಯುಟೋರಿಯಲ್ ನಲ್ಲಿ, ಎಕ್ಸೆಲ್ ಸೆಲ್ನಲ್ಲಿ ಬಹು ಸಾಲುಗಳನ್ನು ಹಾಕಲು 2 ಸುಲಭ ಮಾರ್ಗಗಳನ್ನು ನಾನು ಚರ್ಚಿಸಿದ್ದೇನೆ. ಈ ಲೇಖನವು ನಿಮಗೆ ಸಹಾಯಕವಾಗಿದೆಯೆಂದು ನಾನು ಭಾವಿಸುತ್ತೇನೆ. ಎಕ್ಸೆಲ್-ಸಂಬಂಧಿತ ವಿಷಯವನ್ನು ಇನ್ನಷ್ಟು ತಿಳಿದುಕೊಳ್ಳಲು ನೀವು ನಮ್ಮ ವೆಬ್ಸೈಟ್ ExcelWIKI ಅನ್ನು ಭೇಟಿ ಮಾಡಬಹುದು. ಕೆಳಗಿನ ಕಾಮೆಂಟ್ ವಿಭಾಗದಲ್ಲಿ ನೀವು ಯಾವುದಾದರೂ ಕಾಮೆಂಟ್ಗಳು, ಸಲಹೆಗಳು ಅಥವಾ ಪ್ರಶ್ನೆಗಳನ್ನು ಹೊಂದಿದ್ದರೆ ದಯವಿಟ್ಟು ಬಿಡಿ.

