Sisällysluettelo
Jos käytät Microsoft Exceliä, sinulla saattaa olla ongelma, kun tekstiä on enemmän kuin normaaliin soluun mahtuu. Voit päästä eroon tästä ongelmasta laittamalla Excel-soluun useita rivejä. Tässä artikkelissa opit 2 helppoa tapaa lisätä useampi kuin yksi rivi yhteen soluun.
Lataa harjoituskirja
Lataa seuraava Excel-tiedosto käytäntöäsi varten.
Useiden rivien asettaminen soluun.xlsxx2 helppoa tapaa laittaa useita rivejä Excel-soluun
Esittelemme ensin esimerkkitietoaineistomme. Valitsemme aineiston, joka sisältää 3 saraketta. Tehtävämme on seuraavanlainen. laittaa rivinvaihdon soluun jotta teksti on helposti nähtävissä yhdellä silmäyksellä.
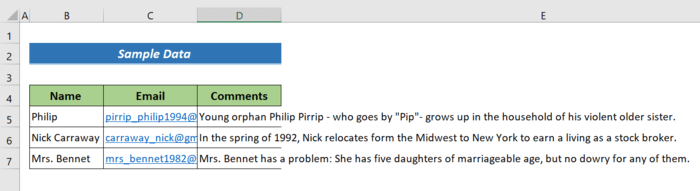
1. Laita useita rivejä Excel-soluun käyttämällä ALT+ENTER-näppäintä.
Tietoaineistossamme havaitsemme, että tarvitsemme useita rivinvaihdot voit tarkastella tekstiä yhdellä silmäyksellä. Seuraa alla olevia ohjeita lisätäksesi useamman kuin yhden rivin Excel-soluun.
Vaiheet:
- Aseta kursori tekstiin, johon haluat lisätä uuden rivin.
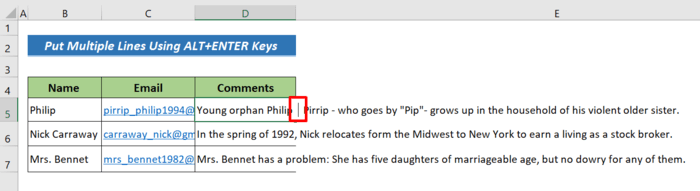
- Paina ALT+ENTER lisätäksesi soluun uuden rivin.
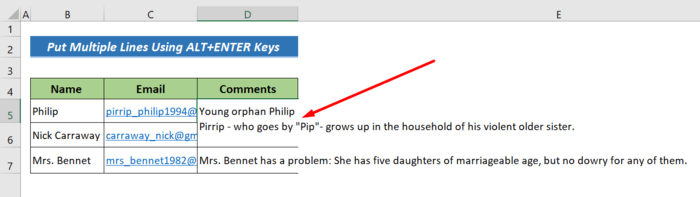
- Nyt näet rivinvaihdon. Jatka painamalla painiketta ALT+ENTER lisätäksesi tekstiin lisää rivinvaihtoja.
Tässä on tulos,
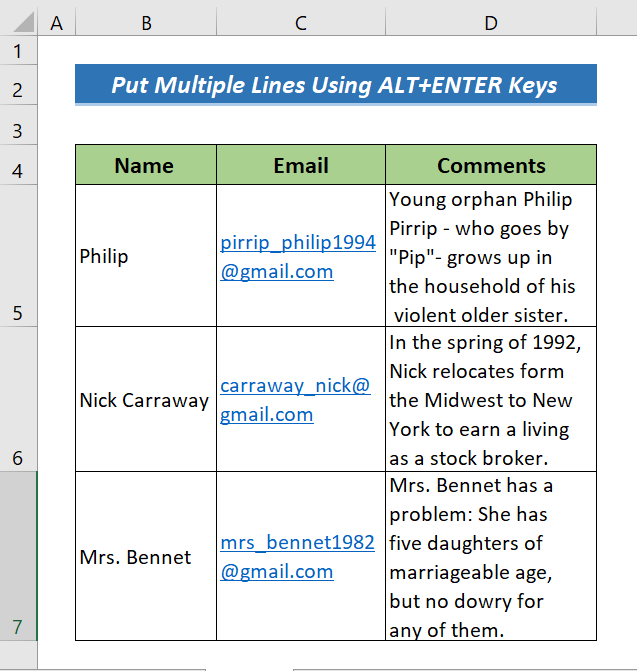
Lue lisää: Kuinka lisätä rivi Excel-soluun (5 helppoa menetelmää)
Samanlaisia lukemia
- Kuinka lisätä uusi rivi CONCATENATE-kaavalla Excelissä (5 tapaa)
- Kuinka siirtyä seuraavalle riville Excel-solussa (4 yksinkertaista menetelmää)
- Excel VBA: Luo uusi rivi MsgBoxiin (6 esimerkkiä)
- Kuinka korvata merkki rivinvaihdolla Excelissä (3 helppoa menetelmää)
2. Laita useita rivejä Excel-soluun käyttämällä tekstin käärimisominaisuutta.
The Kääri teksti painike on useimmin käytetty ja helpoin tapa laittaa automaattisesti uusia rivejä Excel-soluun. Jos haluat kääriä tekstin Excel-taulukkoon tämän painikkeen avulla, sinun on noudatettava seuraavia ohjeita.
Vaiheet:
- Valitse solut, jotka sisältävät tekstiä, jonka haluat kääriä. Olemme valinneet seuraavat solut B5:D7 täällä.
- Siirry sitten Etusivu välilehti>> Kohdistus jakso.
- Paina lopuksi Kääri teksti nappi.
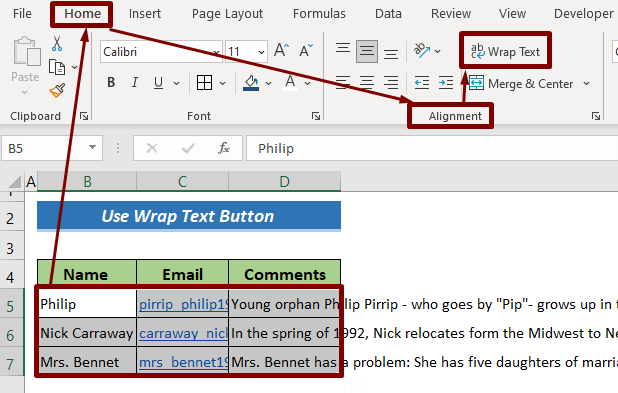
- Jotta teksti saataisiin näkyviin käärityssä solussa, käytä pikanäppäimiä. Alt+H+O+A .
Tässä on lopullinen tulos.
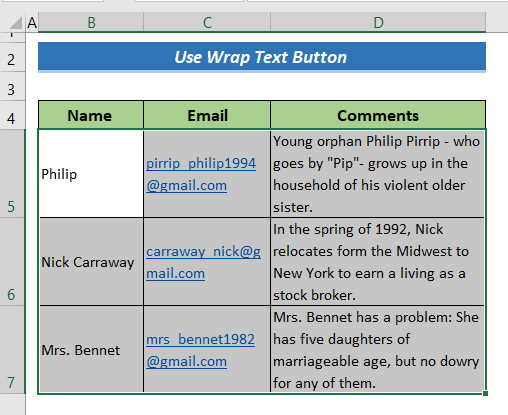
Lue lisää: VBA tuottaa useita rivejä sähköpostin runkoon Excelissä (2 menetelmää)
Päätelmä
Tässä lyhyessä opetusohjelmassa olen keskustellut 2 helposta tavasta laittaa useita rivejä Excel-soluun. Toivottavasti tämä artikkeli oli hyödyllinen. Voit vierailla verkkosivustollamme. ExcelWIKI Jos sinulla on kommentteja, ehdotuksia tai kyselyitä, kirjoita ne alla olevaan kommenttiosioon.

