ഉള്ളടക്ക പട്ടിക
നിങ്ങൾ Microsoft Excel ഉപയോഗിക്കുകയാണെങ്കിൽ, ഒരു സാധാരണ സെല്ലിൽ ഉൾക്കൊള്ളുന്നതിനേക്കാൾ കൂടുതൽ ടെക്സ്റ്റ് ഉള്ളതിൽ നിങ്ങൾക്ക് പ്രശ്നമുണ്ടാകാം. ഈ പ്രശ്നം ഒഴിവാക്കാൻ, നിങ്ങൾ Excel സെല്ലിൽ ഒന്നിലധികം വരികൾ ഇടേണ്ടതുണ്ട്. ഈ ലേഖനത്തിൽ, ഒരു സെല്ലിൽ ഒന്നിലധികം വരികൾ ചേർക്കുന്നതിനുള്ള 2 എളുപ്പവഴികൾ നിങ്ങൾ പഠിക്കും.
പ്രാക്ടീസ് വർക്ക്ബുക്ക് ഡൗൺലോഡ് ചെയ്യുക
നിങ്ങളുടെ പരിശീലനത്തിനായി ഇനിപ്പറയുന്ന Excel ഫയൽ ഡൗൺലോഡ് ചെയ്യുക.
ഒരു Cell.xlsx-ൽ ഒന്നിലധികം ലൈനുകൾ ഇടുന്നു
Excel സെല്ലിൽ ഒന്നിലധികം ലൈനുകൾ ഇടാനുള്ള 2 എളുപ്പവഴികൾ
ആദ്യം നമ്മുടെ സാമ്പിൾ ഡാറ്റാസെറ്റ് പരിചയപ്പെടുത്താം. ഇവിടെ, ഞങ്ങൾ 3 നിരകൾ അടങ്ങുന്ന ഒരു ഡാറ്റ സെറ്റ് തിരഞ്ഞെടുക്കുന്നു. ഞങ്ങളുടെ ദൗത്യം ഒരു സെല്ലിൽ ന്യൂലൈനുകൾ ഇടുക എന്നതാണ് അതുവഴി ടെക്സ്റ്റ് ഒറ്റനോട്ടത്തിൽ കാണാൻ എളുപ്പമാകും.
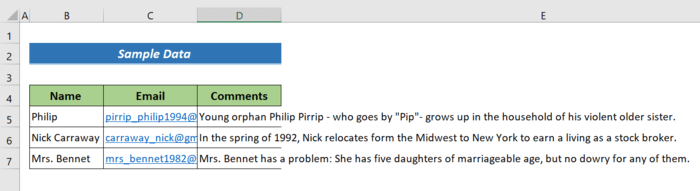
1. Excel-ൽ ഒന്നിലധികം വരികൾ ഇടുക ALT+ENTER കീ ഉപയോഗിച്ച് സെൽ
ഞങ്ങളുടെ ഡാറ്റാസെറ്റിൽ, ഞങ്ങളുടെ ടെക്സ്റ്റ് ഒറ്റനോട്ടത്തിൽ കാണുന്നതിന് നിരവധി ലൈൻ ബ്രേക്കുകൾ ആവശ്യമാണെന്ന് ഞങ്ങൾ കാണുന്നു. Excel സെല്ലിൽ ഒന്നിലധികം വരികൾ ചേർക്കാൻ ചുവടെയുള്ള ഘട്ടങ്ങൾ പാലിക്കുക.
ഘട്ടങ്ങൾ:
- നിങ്ങൾ ചേർക്കാൻ ആഗ്രഹിക്കുന്ന ടെക്സ്റ്റിൽ നിങ്ങളുടെ കഴ്സർ ഇടുക പുതിയ ലൈൻ.
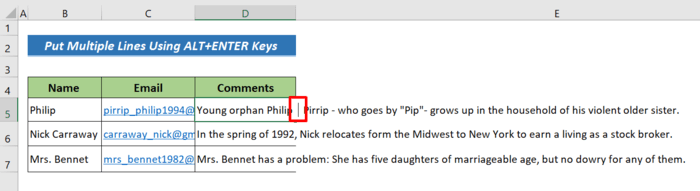
- സെല്ലിലേക്ക് ഒരു പുതിയ ലൈൻ ഇടാൻ ALT+ENTER അമർത്തുക.
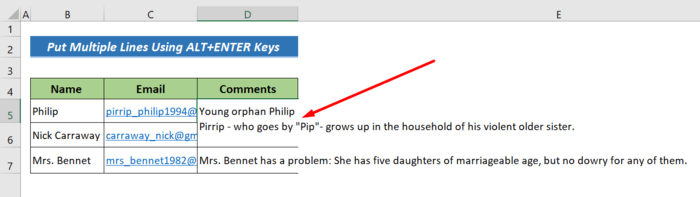
- ഇപ്പോൾ, നിങ്ങൾ ഒരു ലൈൻ ബ്രേക്ക് കാണും. തുടരുക, നിങ്ങളുടെ വാചകത്തിൽ കൂടുതൽ ലൈൻ ബ്രേക്കുകൾ ഇടാൻ ALT+ENTER അമർത്തുക.
ഫലം ഇതാ,
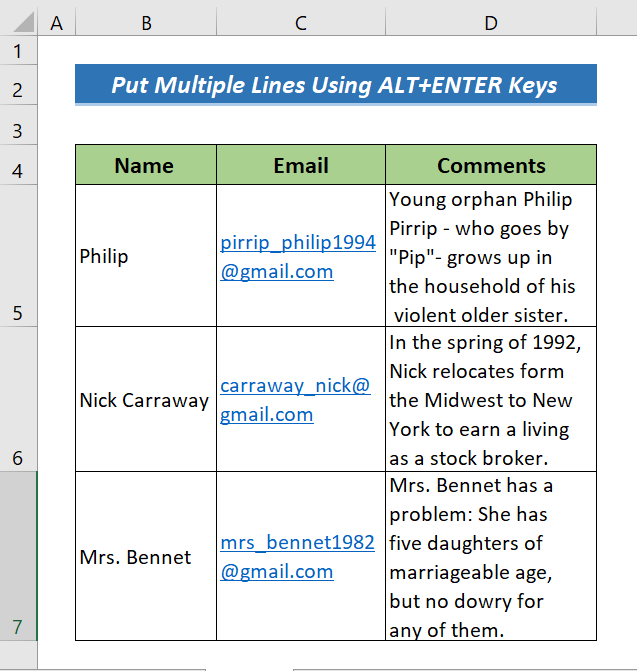
കൂടുതൽ വായിക്കുക: എക്സൽ സെല്ലിൽ ഒരു ലൈൻ എങ്ങനെ ചേർക്കാം (5 എളുപ്പവഴികൾ)
സമാന വായനകൾ
- CONCATENATE ഉപയോഗിച്ച് പുതിയ ലൈൻ എങ്ങനെ ചേർക്കാംExcel ലെ ഫോർമുല (5 വഴികൾ)
- എക്സൽ സെല്ലിലെ അടുത്ത വരിയിലേക്ക് എങ്ങനെ പോകാം (4 ലളിതമായ രീതികൾ)
- എക്സൽ വിബിഎ: പുതിയത് സൃഷ്ടിക്കുക MsgBox ലെ ലൈൻ (6 ഉദാഹരണങ്ങൾ)
- എക്സലിൽ ഒരു ലൈൻ ബ്രേക്ക് ഉപയോഗിച്ച് ഒരു പ്രതീകം എങ്ങനെ മാറ്റിസ്ഥാപിക്കാം (3 എളുപ്പവഴികൾ)
2. ഇടുക റാപ് ടെക്സ്റ്റ് ഫീച്ചർ ഉപയോഗിച്ച് എക്സൽ സെല്ലിലെ ഒന്നിലധികം ലൈനുകൾ
ഒരു എക്സൽ സെല്ലിൽ സ്വയമേവ പുതിയ ലൈനുകൾ ഇടാൻ ഏറ്റവും പതിവായി ഉപയോഗിക്കുന്നതും എളുപ്പമുള്ളതുമായ രീതിയാണ് റാപ്പ് ടെക്സ്റ്റ് ബട്ടൺ. ഈ ബട്ടൺ ഉപയോഗിച്ച് നിങ്ങളുടെ Excel സ്പ്രെഡ്ഷീറ്റിൽ ടെക്സ്റ്റ് പൊതിയാൻ, നിങ്ങൾ ചുവടെയുള്ള ഘട്ടങ്ങൾ പാലിക്കേണ്ടതുണ്ട്.
ഘട്ടങ്ങൾ:
- നിങ്ങളുടെ ടെക്സ്റ്റ് അടങ്ങിയ സെല്ലുകൾ തിരഞ്ഞെടുക്കുക പൊതിയേണ്ടതുണ്ട്. ഞങ്ങൾ ഇവിടെ B5:D7 തിരഞ്ഞെടുത്തു.
- തുടർന്ന് ഹോം ടാബ് >> അലൈൻമെന്റ് വിഭാഗം.
- അവസാനം, വാപ് ടെക്സ്റ്റ് ബട്ടൺ അമർത്തുക.
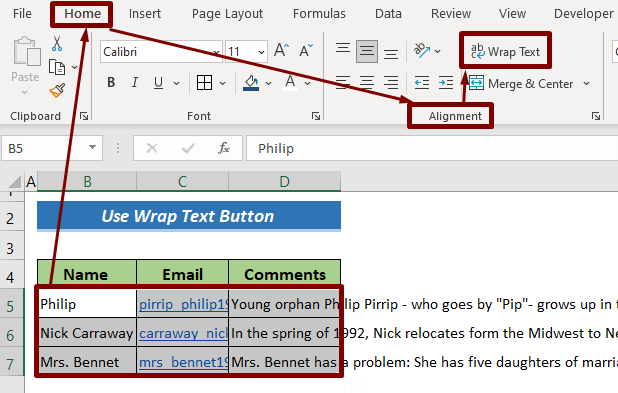
- ഇപ്പോൾ പൊതിഞ്ഞ സെല്ലിനുള്ളിൽ ടെക്സ്റ്റ് ദൃശ്യമാക്കാൻ, ഹോട്ട്കീകൾ പ്രയോഗിക്കുക Alt+H+O+A .
അവസാന ഔട്ട്പുട്ട് ഇതാ.
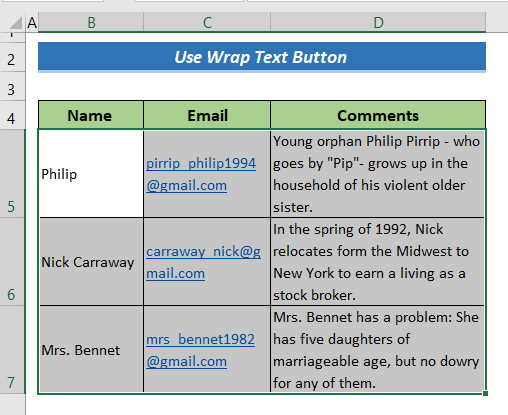
കൂടുതൽ വായിക്കുക: എക്സലിൽ ഇമെയിൽ ബോഡിയിൽ ഒന്നിലധികം ലൈനുകൾ സൃഷ്ടിക്കാൻ VBA (2 രീതികൾ)
ഉപസംഹാരം
ഈ ഹ്രസ്വ ട്യൂട്ടോറിയലിൽ, ഒരു Excel സെല്ലിൽ ഒന്നിലധികം വരികൾ ഇടുന്നതിനുള്ള 2 എളുപ്പവഴികൾ ഞാൻ ചർച്ചചെയ്തു. ഈ ലേഖനം നിങ്ങൾക്ക് സഹായകരമാണെന്ന് ഞാൻ പ്രതീക്ഷിക്കുന്നു. Excel-മായി ബന്ധപ്പെട്ട കൂടുതൽ ഉള്ളടക്കം അറിയാൻ നിങ്ങൾക്ക് ഞങ്ങളുടെ വെബ്സൈറ്റ് ExcelWIKI സന്ദർശിക്കാം. ദയവായി, താഴെയുള്ള അഭിപ്രായ വിഭാഗത്തിൽ നിങ്ങൾക്ക് എന്തെങ്കിലും ഉണ്ടെങ്കിൽ അഭിപ്രായങ്ങളോ നിർദ്ദേശങ്ങളോ ചോദ്യങ്ങളോ ഇടുക.

