Мазмұны
Егер сіз Microsoft Excel бағдарламасын пайдалансаңыз, мәтіннің қалыпты ұяшыққа сыймайтындығына байланысты мәселе болуы мүмкін. Бұл мәселеден құтылу үшін Excel ұяшығына бірнеше жолды қою керек. Бұл мақалада сіз бір ұяшыққа бірнеше жол кірістірудің екі оңай әдісін үйренесіз.
Тәжірибе жұмыс кітабын жүктеп алу
Тәжірибеңіз үшін келесі Excel файлын жүктеп алыңыз.
Cell.xlsx ішіне бірнеше жолдарды қою
Excel ұяшығына бірнеше жолдарды қоюдың 2 оңай жолы
Алдымен деректер жиынтығының үлгісін енгізейік. Мұнда біз 3 бағаннан тұратын деректер жинағын таңдаймыз. Біздің міндетіміз мәтінді бір қарағанда оңай көру үшін ұяшыққа жаңа жолдар қою.
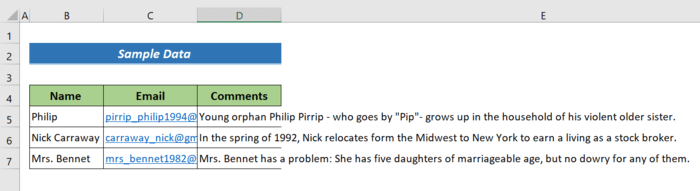
1. Excel бағдарламасында бірнеше жолдарды қою ALT+ENTER пернесін пайдалану арқылы ұяшық
Деректер жиынында мәтінді бір көзқараспен көру үшін бізге бірнеше жол үзілімдері қажет екенін көреміз. Excel ұяшығына бірнеше жол кірістіру үшін төмендегі қадамдарды орындаңыз.
Қадамдар:
- Меңзерді мәтінді кірістіргіңіз келетін жерге қойыңыз. жаңа жол.
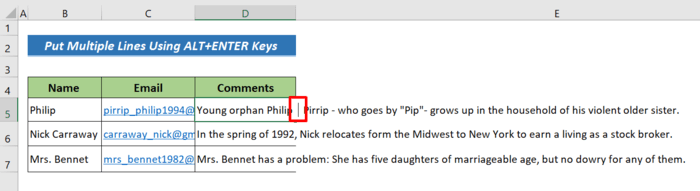
- Ұяшыққа жаңа жол қою үшін ALT+ENTER пернелерін басыңыз.
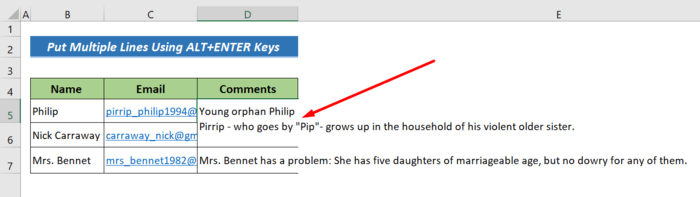
- Енді жол үзілімін көресіз. Жалғастырыңыз, мәтінге көбірек жол үзілімдерін қою үшін ALT+ENTER пернелерін басыңыз.
Міне, нәтиже
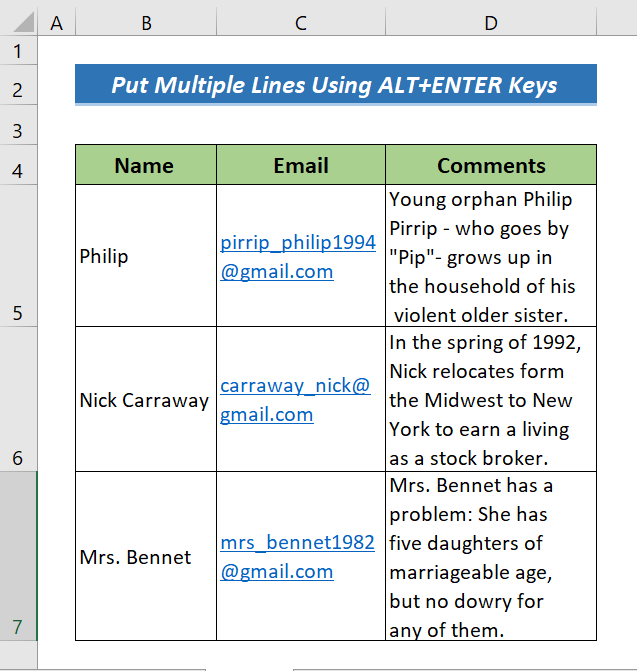
Толығырақ: Excel ұяшығына жол қосу жолы (5 оңай әдіс)
Ұқсас көрсеткіштер
- CONCATENATE көмегімен жаңа жолды қосу әдісіExcel бағдарламасындағы формула (5 жол)
- Excel ұяшығындағы келесі жолға өту жолы (4 қарапайым әдіс)
- Excel VBA: жаңасын жасау MsgBox ішіндегі жол (6 мысал)
- Excel бағдарламасында таңбаны жол үзілімімен ауыстыру жолы (3 оңай әдіс)
2. Қою Excel ұяшығындағы бірнеше жолдар мәтінді орау мүмкіндігін пайдалану
Мәтінді орау түймесі Excel ұяшығына автоматты түрде жаңа жолдарды қоюдың ең жиі қолданылатын және ең оңай әдісі болып табылады. Осы түймені пайдаланып Excel электрондық кестесіндегі мәтінді орау үшін төмендегі қадамдарды орындау керек.
Қадамдар:
- Мәтінді қамтитын ұяшықтарды таңдаңыз. орау керек. Біз мұнда B5:D7 таңдадық.
- Одан кейін Басты бет қойындысына >> Тегістеу бөлімі.
- Соңында, Мәтінді орау түймесін басыңыз.
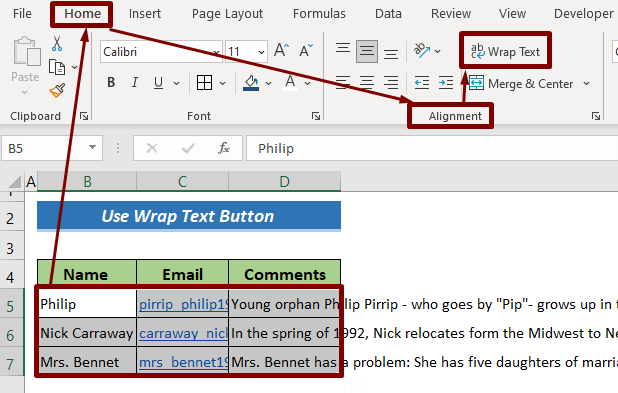
- Енді мәтінді оралған ұяшықта көрінетін ету үшін Alt+H+O+A жылдам пернелерін қолданыңыз.
Міне, соңғы нәтиже.
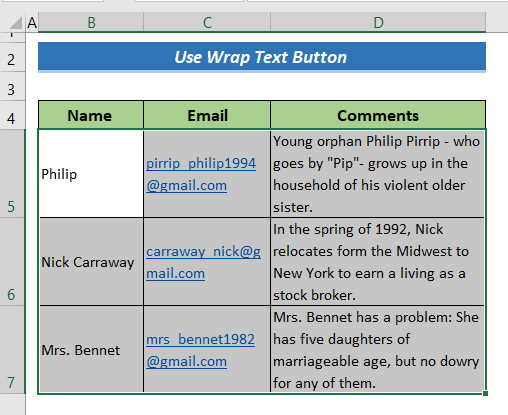
Толығырақ оқу: VBA Excel бағдарламасында электрондық поштаның негізгі бөлігінде бірнеше жолдарды жасау үшін (2 әдіс)
Қорытынды
Осы қысқаша оқулықта мен Excel ұяшығына бірнеше жолдарды қоюдың 2 оңай жолын талқыладым. Бұл мақала сізге пайдалы болды деп үміттенемін. Excel бағдарламасына қатысты қосымша мазмұнды білу үшін ExcelWIKI веб-сайтына кіре аласыз. Төмендегі түсініктеме бөлімінде пікірлеріңізді, ұсыныстарыңызды немесе сұрауларыңызды қалдырыңыз.

