সুচিপত্র
আপনি যদি Microsoft Excel ব্যবহার করেন, তাহলে আপনার একটি সাধারণ কক্ষে ফিট করার চেয়ে বেশি পাঠ্য থাকার সমস্যা হতে পারে। এই সমস্যা থেকে পরিত্রাণ পেতে, আপনাকে এক্সেল সেলে একাধিক লাইন রাখতে হবে। এই নিবন্ধে, আপনি একটি একক কক্ষে একাধিক লাইন সন্নিবেশ করার 2টি সহজ উপায় শিখবেন।
অনুশীলন ওয়ার্কবুক ডাউনলোড করুন
আপনার অনুশীলনের জন্য নিম্নলিখিত এক্সেল ফাইলটি ডাউনলোড করুন।
<4 একটি Cell.xlsx এ একাধিক লাইন রাখা
এক্সেল সেলে একাধিক লাইন রাখার 2 সহজ উপায়
আসুন প্রথমে আমাদের নমুনা ডেটাসেটের পরিচয় করিয়ে দেই। এখানে, আমরা ৩টি কলাম সম্বলিত একটি ডেটা সেট বেছে নিই। আমাদের লক্ষ্য হল একটি কক্ষে নতুন লাইন স্থাপন করা যাতে পাঠ্যটি এক নজরে দেখতে সহজ হয়।
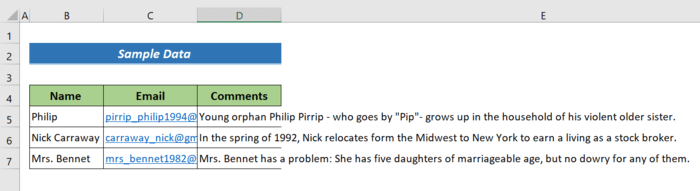
1. Excel এ একাধিক লাইন রাখুন ALT+ENTER কী ব্যবহার করে সেল
আমাদের ডেটাসেটে, আমরা দেখতে পাই যে আমাদের পাঠ্য এক নজরে দেখার জন্য আমাদের বেশ কিছু লাইন ব্রেক প্রয়োজন। এক্সেল কক্ষে একাধিক লাইন সন্নিবেশ করতে নীচের ধাপগুলি অনুসরণ করুন৷
ধাপগুলি:
- আপনার কার্সারটি পাঠ্যটিতে রাখুন যেখানে আপনি একটি সন্নিবেশ করতে চান৷ নতুন লাইন৷
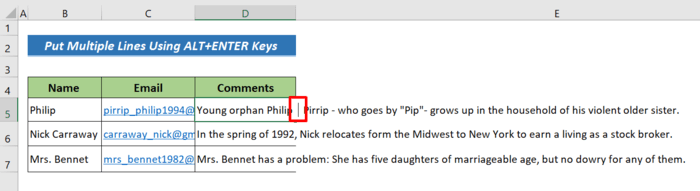
- সেলে একটি নতুন লাইন রাখতে ALT+ENTER টিপুন৷
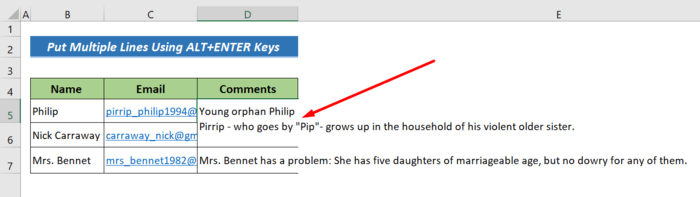
- এখন, আপনি একটি লাইন বিরতি দেখতে পাবেন। চালিয়ে যান, আপনার টেক্সটে আরও লাইন বিরতি দিতে ALT+ENTER টিপুন।
এখানে ফলাফল,
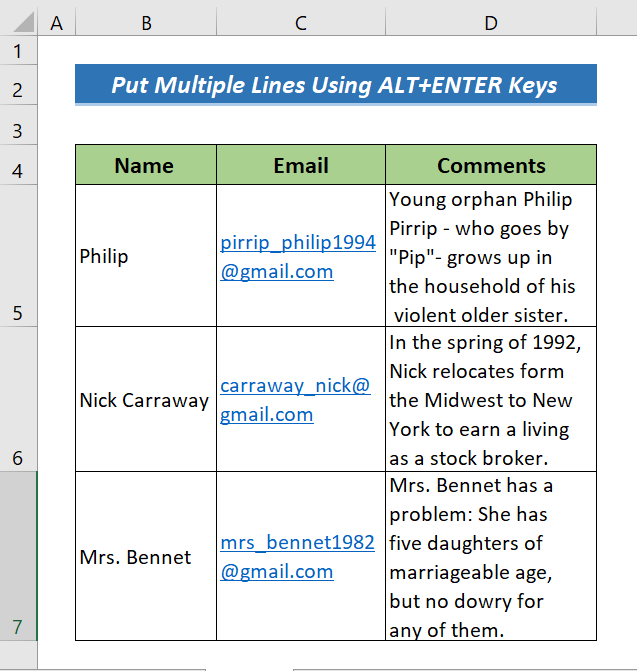
আরো পড়ুন: এক্সেল সেলে কীভাবে একটি লাইন যুক্ত করবেন (৫টি সহজ পদ্ধতি)
একই রকম রিডিং
- <12 কনকেটনেটের সাথে কীভাবে নতুন লাইন যুক্ত করবেনএক্সেলের সূত্র (5 উপায়)
- এক্সেল সেলের পরবর্তী লাইনে কীভাবে যাবেন (4টি সহজ পদ্ধতি)
- এক্সেল ভিবিএ: নতুন তৈরি করুন MsgBox-এ লাইন (6 উদাহরণ)
- এক্সেলে লাইন ব্রেক দিয়ে একটি অক্ষর কীভাবে প্রতিস্থাপন করবেন (3টি সহজ পদ্ধতি)
2. রাখুন এক্সেল সেলে একাধিক লাইন র্যাপ টেক্সট ফিচার ব্যবহার করে
রেপ টেক্সট বোতামটি একটি এক্সেল কক্ষে স্বয়ংক্রিয়ভাবে নতুন লাইন স্থাপন করার জন্য সবচেয়ে বেশি ব্যবহৃত এবং সহজ পদ্ধতি। এই বোতামটি ব্যবহার করে আপনার এক্সেল স্প্রেডশীটে পাঠ্যটি মোড়ানো করতে, আপনাকে নীচের পদক্ষেপগুলি অনুসরণ করতে হবে।
পদক্ষেপ:
- আপনার পাঠ্য ধারণকারী ঘরগুলি নির্বাচন করুন মোড়ানো প্রয়োজন। আমরা এখানে B5:D7 নির্বাচন করেছি।
- তারপর হোম ট্যাবে যান >> সারিবদ্ধকরণ বিভাগ।
- অবশেষে, টেক্সট মোড়ানো বোতাম টিপুন।
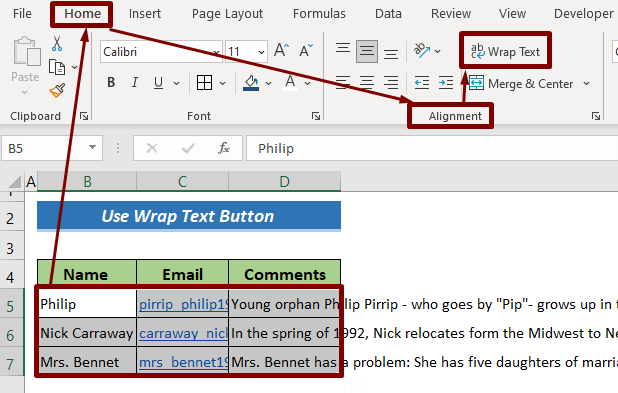
- এখন মোড়ানো ঘরের মধ্যে পাঠ্যটিকে দৃশ্যমান করতে, হটকি প্রয়োগ করুন Alt+H+O+A ।
এখানে চূড়ান্ত আউটপুট রয়েছে।
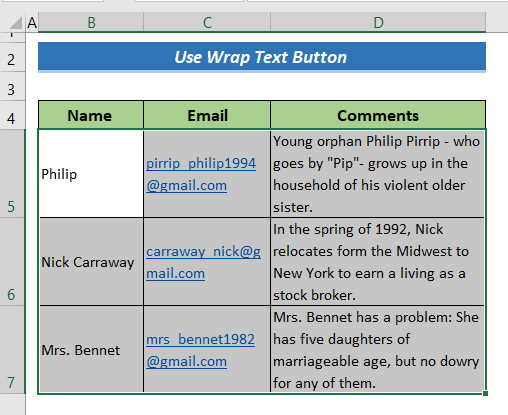
আরো পড়ুন: VBA এক্সেলের ইমেল বডিতে একাধিক লাইন তৈরি করতে (2 পদ্ধতি)
উপসংহার
এই সংক্ষিপ্ত টিউটোরিয়ালে, আমি এক্সেল সেলে একাধিক লাইন রাখার 2টি সহজ উপায় নিয়ে আলোচনা করেছি। আমি আশা করি আপনি এই নিবন্ধটি সহায়ক হয়েছে. আরও এক্সেল-সম্পর্কিত বিষয়বস্তু জানতে আপনি আমাদের ওয়েবসাইট ExcelWIKI দেখতে পারেন। অনুগ্রহ করে, নীচের মন্তব্য বিভাগে আপনার যদি কোন মন্তব্য, পরামর্শ বা প্রশ্ন থাকে।

