Edukien taula
Microsoft Excel erabiltzen baduzu, baliteke gelaxka arrunt batean sartzen baino testu gehiago edukitzeko arazoren bat izatea. Arazo hau kentzeko, hainbat lerro jarri behar dituzu Excel gelaxkan. Artikulu honetan, lerro bat baino gehiago gelaxka bakarrean txertatzeko 2 modu erraz ikasiko dituzu.
Deskargatu Praktikarako Lan-koadernoa
Deskargatu Excel fitxategi hau zure praktikarako.
Lerro anitz gelaxka batean jarri.xlsx
Excel gelaxkan hainbat lerro jartzeko 2 modu errazak
Lehenengo aurkez ditzagun gure lagin-datu multzoa. Hemen, 3 zutabe dituen datu multzo bat hautatzen dugu. Gure eginkizuna da gelaxka batean lerro berriak jartzea , testua begiratu batean erraza izan dadin.
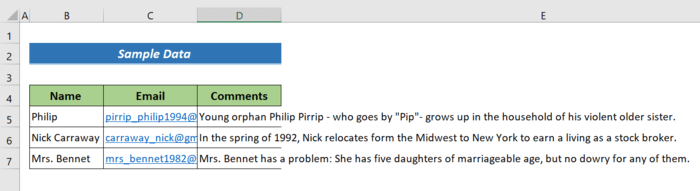
1. Jarri hainbat lerro Excel-en Gelaxka ALT+SARTU tekla erabiliz
Gure datu multzoan, hainbat lerro-jauzi behar ditugula ikusten dugu gure testua begirada batean ikusteko. Jarraitu beheko urratsak Excel gelaxkan lerro bat baino gehiago txertatzeko.
Urratsak:
- Jarri kurtsorea txertatu nahi duzun testuan. lerro berria.
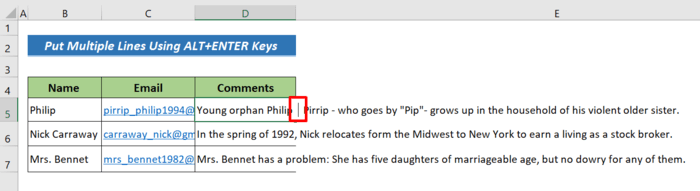
- Sakatu ALT+ENTER gelaxkan lerro berri bat jartzeko.
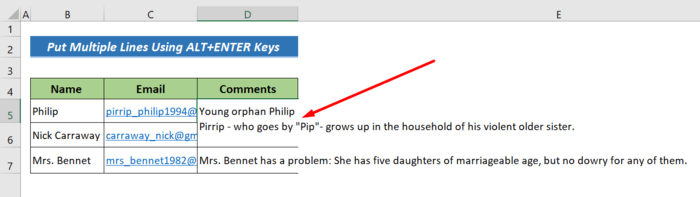
- Orain, lerro-jauzi bat ikusiko duzu. Jarraitu, sakatu ALT+ENTER zure testuan lerro-jauzi gehiago jartzeko.
Hona hemen emaitza,
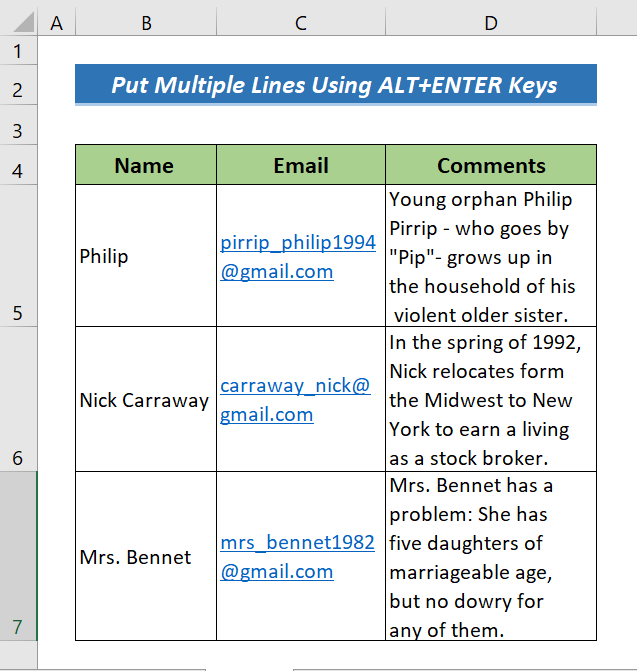
Irakurri gehiago: Nola gehitu lerro bat Excel gelaxkan (5 metodo errazak)
Antzeko irakurketak
- Nola gehitu lerro berria CONCATENATE-rekinFormula Excel-en (5 modu)
- Nola joan hurrengo lerrora Excel gelaxkan (4 metodo sinple)
- Excel VBA: Sortu berria Lerroa MsgBox-en (6 adibide)
- Nola ordezkatu karaktere bat lerro-jauzi batekin Excel-en (3 metodo errazak)
2. Jarri Lerro anitz Excel gelaxkan Itzulbiratu testua eginbidea erabiliz
Itzuli testua botoia Excel gelaxka batean lerro berriak automatikoki jartzeko metodorik maizen erabiltzen eta errazena da. Botoi hau erabiliz zure Excel-eko kalkulu-orrian testua biltzeko, beheko urratsak jarraitu behar dituzu.
Urratsak:
- Hautatu duzun testua duten gelaxkak. bildu behar. B5:D7 hautatu dugu hemen.
- Ondoren, joan Hasierako fitxa >> Lerrokatzea atala.
- Azkenik, sakatu Testua itzultzeko botoia.
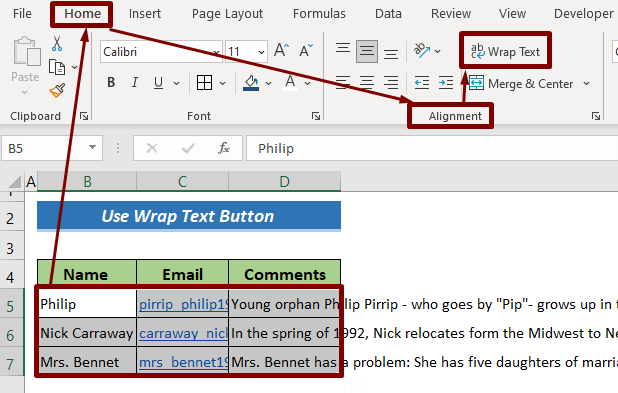
- Orain testua bildutako gelaxkan ikusgai jartzeko, aplikatu laster-teklak Alt+H+O+A .
Hona hemen azken irteera.
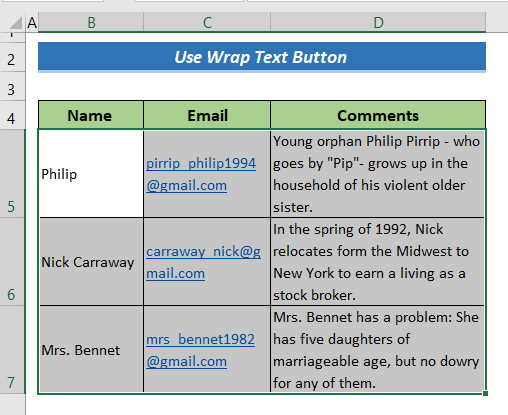
Irakurri gehiago: VBA Excel-en posta elektronikoaren gorputzean hainbat lerro sortzeko (2 metodo)
Ondorioa
Tutorial labur honetan, Excel gelaxka batean hainbat lerro jartzeko 2 modu erraz aztertu ditut. Artikulu hau lagungarria iruditu zaizula espero dut. Gure webgunea bisita dezakezu ExcelWIKI Excel-ekin erlazionatutako eduki gehiago ezagutzeko. Mesedez, utzi iruzkinak, iradokizunak edo kontsultak beheko iruzkinen atalean badituzu.

