உள்ளடக்க அட்டவணை
நீங்கள் மைக்ரோசாஃப்ட் எக்செல் பயன்படுத்தினால், சாதாரண கலத்தில் பொருந்துவதை விட அதிகமான உரையை வைத்திருப்பதில் சிக்கல் இருக்கலாம். இந்த சிக்கலில் இருந்து விடுபட, நீங்கள் எக்செல் செல்லில் பல வரிகளை வைக்க வேண்டும். இந்தக் கட்டுரையில், ஒரு கலத்தில் ஒன்றுக்கும் மேற்பட்ட வரிகளைச் செருகுவதற்கான 2 எளிய வழிகளைக் கற்றுக் கொள்வீர்கள்.
பயிற்சிப் புத்தகத்தைப் பதிவிறக்கவும்
உங்கள் பயிற்சிக்காக பின்வரும் Excel கோப்பைப் பதிவிறக்கவும்.
>>>>>>>>>>>>>>>>>>>>>>>>>>>>>>>>>>>>>>>>>>>>>>>>>>>>>>>>>>>>>>>>>>>>>>>>>>>>>>>>>>>>>>>>>>>>>>>>>>>>>>>>>>>>>>>>>> இங்கே, 3 நெடுவரிசைகளைக் கொண்ட தரவுத் தொகுப்பைத் தேர்ந்தெடுக்கிறோம். எங்கள் நோக்கம் புதிய வரிகளை ஒரு கலத்தில் வைப்பது அதனால் உரையை ஒரு பார்வையில் பார்க்க எளிதாக இருக்கும். 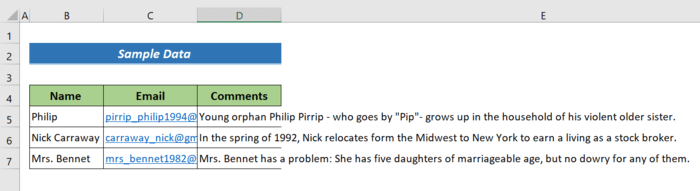
1. எக்செல் இல் பல வரிகளை வைக்கவும் ALT+ENTER விசையைப் பயன்படுத்தி செல்
எங்கள் தரவுத்தொகுப்பில், நமது உரையை ஒரே பார்வையில் பார்க்க பல வரி இடைவெளிகள் தேவைப்படுவதைக் காண்கிறோம். எக்செல் கலத்தில் ஒன்றுக்கும் மேற்பட்ட வரிகளைச் செருக, கீழே உள்ள படிகளைப் பின்பற்றவும்.
படிகள்:
- உங்கள் கர்சரை நீங்கள் செருக விரும்பும் உரையில் வைக்கவும் புதிய வரி.
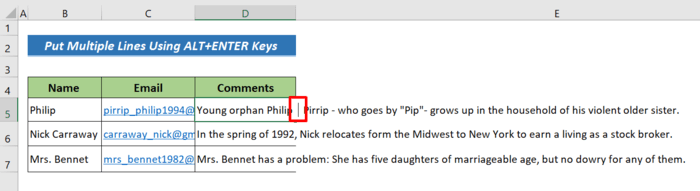
- கலத்தில் புதிய வரியை வைக்க ALT+ENTER ஐ அழுத்தவும்.
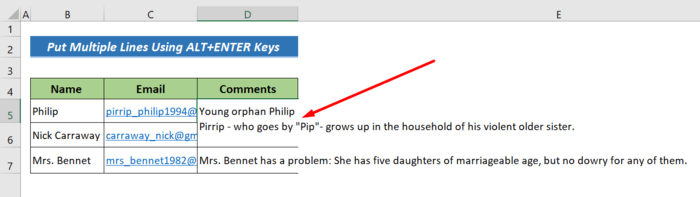
- இப்போது, ஒரு வரி முறிவைக் காண்பீர்கள். தொடரவும், ALT+ENTER ஐ அழுத்தி உங்கள் உரையில் கூடுதல் வரி முறிவுகளைச் சேர்க்கலாம்.
முடிவு இதோ,
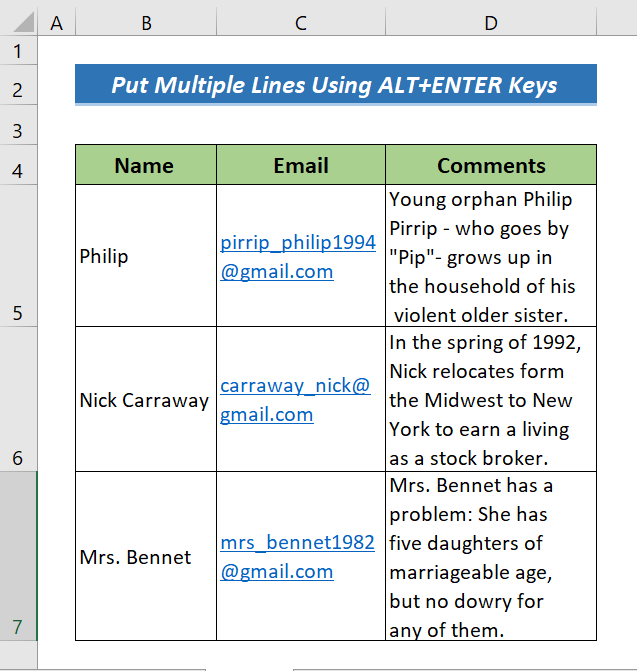
மேலும் படிக்க: எக்செல் செல்லில் ஒரு வரியைச் சேர்ப்பது எப்படி (5 எளிதான முறைகள்)
இதே மாதிரியான வாசிப்புகள்
- CONCATENATE உடன் புதிய வரியைச் சேர்ப்பது எப்படிஎக்செல் ஃபார்முலா (5 வழிகள்)
- எக்செல் செல்லில் அடுத்த வரிக்கு செல்வது எப்படி MsgBox இல் உள்ள வரி (6 எடுத்துக்காட்டுகள்)
- எக்செல் இல் ஒரு வரி முறிவுடன் ஒரு எழுத்தை எவ்வாறு மாற்றுவது (3 எளிதான முறைகள்)
2. போடவும் எக்செல் கலத்தில் பல வரிகள் மடக்கு உரை அம்சத்தைப் பயன்படுத்தி
Wrap Text பொத்தான், எக்செல் கலத்தில் தானாகவே புதிய வரிகளை வைப்பதற்கு அடிக்கடி பயன்படுத்தப்படும் மற்றும் எளிதான முறையாகும். இந்தப் பொத்தானைப் பயன்படுத்தி உங்கள் Excel விரிதாளில் உரையை மடிக்க, கீழே உள்ள படிகளைப் பின்பற்ற வேண்டும்.
படிகள்:
- உங்கள் உரை உள்ள கலங்களைத் தேர்ந்தெடுக்கவும் மடிக்க வேண்டும். இங்கே B5:D7 என்பதைத் தேர்ந்தெடுத்துள்ளோம்.
- பின் முகப்பு தாவலுக்குச் செல்லவும் >> சீரமைப்பு பிரிவு.
- இறுதியாக, உரையை மடக்கு பொத்தானை அழுத்தவும்.
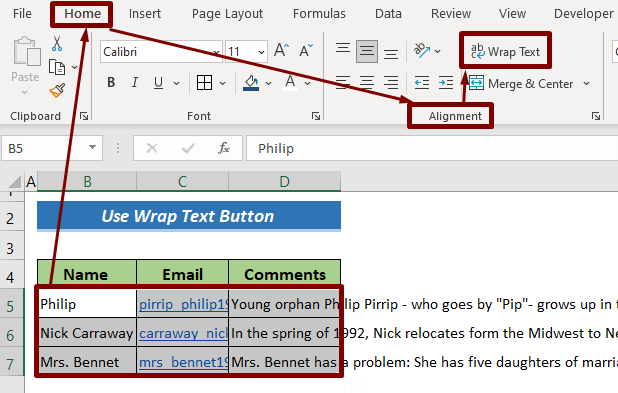
- >இப்போது ரேப் செய்யப்பட்ட கலத்திற்குள் உரையை பார்க்க, ஹாட்ஸ்கிகளைப் பயன்படுத்தவும் Alt+H+O+A .
இறுதி வெளியீடு இதோ.
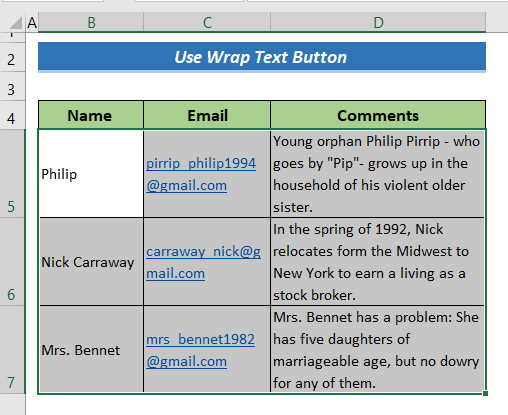
மேலும் படிக்க: எக்செல் இல் மின்னஞ்சல் பாடியில் பல வரிகளை உருவாக்க VBA (2 முறைகள்)
முடிவு
இந்தச் சுருக்கமான டுடோரியலில், எக்செல் செல்லில் பல வரிகளை வைப்பதற்கான 2 எளிய வழிகளைப் பற்றி விவாதித்தேன். இந்த கட்டுரை உங்களுக்கு பயனுள்ளதாக இருந்தது என்று நம்புகிறேன். மேலும் எக்செல் தொடர்பான உள்ளடக்கத்தை அறிய எங்கள் வலைத்தளமான எக்செல்விக்கி ஐப் பார்வையிடலாம். கீழே உள்ள கருத்துப் பிரிவில் கருத்துகள், பரிந்துரைகள் அல்லது வினவல்கள் ஏதேனும் இருந்தால் தயவுசெய்து விடுங்கள்.

