สารบัญ
หากคุณใช้ Microsoft Excel คุณอาจมีปัญหากับการมีข้อความมากเกินพอดีในเซลล์ปกติ เพื่อกำจัดปัญหานี้ คุณต้องใส่หลายบรรทัดในเซลล์ Excel ในบทความนี้ คุณจะได้เรียนรู้ 2 วิธีง่ายๆ ในการแทรกบรรทัดมากกว่าหนึ่งบรรทัดลงในเซลล์เดียว
ดาวน์โหลดแบบฝึกหัดแบบฝึกหัด
ดาวน์โหลดไฟล์ Excel ต่อไปนี้สำหรับแบบฝึกหัดของคุณ
การใส่หลายบรรทัดใน Cell.xlsx
2 วิธีง่ายๆ ในการใส่หลายบรรทัดในเซลล์ Excel
เราจะมาแนะนำชุดข้อมูลตัวอย่างกันก่อน ที่นี่ เราเลือกชุดข้อมูลที่มี 3 คอลัมน์ ภารกิจของเราคือ การขึ้นบรรทัดใหม่ในเซลล์ เพื่อให้ง่ายต่อการดูข้อความ
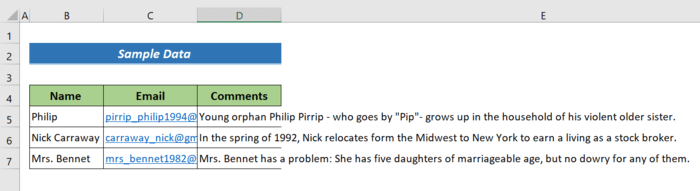
1. ใส่หลายบรรทัดใน Excel เซลล์โดยใช้แป้น ALT+ENTER
ในชุดข้อมูลของเรา เราเห็นว่าเราต้องการ การขึ้นบรรทัดใหม่ เพื่อดูข้อความโดยสรุป เพียงทำตามขั้นตอนด้านล่างเพื่อแทรกมากกว่าหนึ่งบรรทัดในเซลล์ Excel
ขั้นตอน:
- วางเคอร์เซอร์ในข้อความที่คุณต้องการแทรก ขึ้นบรรทัดใหม่
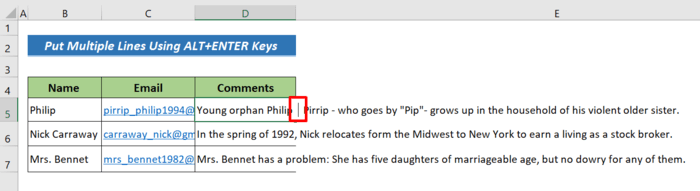
- กด ALT+ENTER เพื่อขึ้นบรรทัดใหม่ในเซลล์
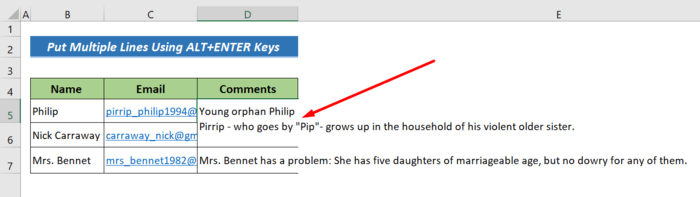
- ตอนนี้ คุณจะเห็นตัวแบ่งบรรทัด ดำเนินการต่อโดยกด ALT+ENTER เพื่อขึ้นบรรทัดใหม่ในข้อความของคุณ
นี่คือผลลัพธ์
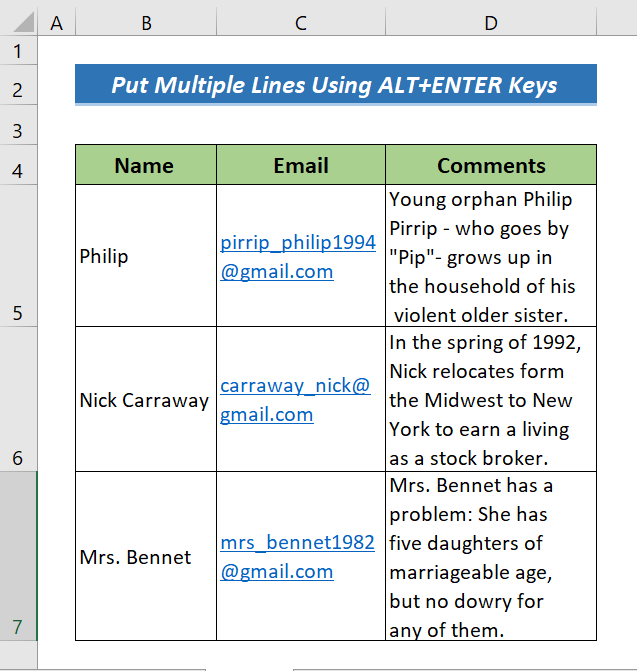
อ่านเพิ่มเติม: วิธีเพิ่มบรรทัดในเซลล์ Excel (5 วิธีง่ายๆ)
การอ่านที่คล้ายกัน
- วิธีเพิ่มบรรทัดใหม่ด้วย CONCATENATEสูตรใน Excel (5 วิธี)
- วิธีไปที่บรรทัดถัดไปในเซลล์ Excel (4 วิธีง่ายๆ)
- Excel VBA: สร้างใหม่ บรรทัดใน MsgBox (6 ตัวอย่าง)
- วิธีแทนที่อักขระด้วยตัวแบ่งบรรทัดใน Excel (3 วิธีง่ายๆ)
2. ใส่ หลายบรรทัดในเซลล์ Excel โดยใช้คุณสมบัติตัดข้อความ
ปุ่ม ตัดข้อความ เป็นวิธีที่ใช้บ่อยที่สุดและง่ายที่สุดในการขึ้นบรรทัดใหม่โดยอัตโนมัติในเซลล์ Excel หากต้องการตัดข้อความในสเปรดชีต Excel โดยใช้ปุ่มนี้ คุณต้องทำตามขั้นตอนด้านล่าง
ขั้นตอน:
- เลือกเซลล์ที่มีข้อความที่คุณ ต้องห่อ เราได้เลือก B5:D7 ที่นี่
- จากนั้นไปที่แท็บ หน้าแรก >> การจัดตำแหน่ง ส่วน
- สุดท้าย กดปุ่ม ตัดข้อความ
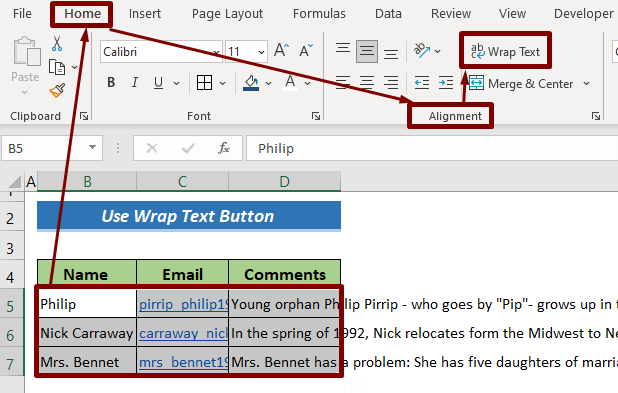
- ตอนนี้เพื่อให้ข้อความมองเห็นได้ภายในเซลล์ที่ห่อ ให้ใช้ปุ่มลัด Alt+H+O+A
นี่คือผลลัพธ์สุดท้าย
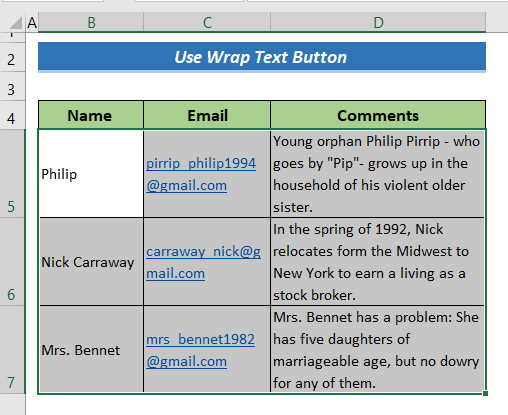
อ่านเพิ่มเติม: VBA เพื่อสร้างหลายบรรทัดในเนื้อหาอีเมลใน Excel (2 วิธี)
สรุป
ในบทช่วยสอนสั้นๆ นี้ ฉันได้พูดถึง 2 วิธีง่ายๆ ในการใส่หลายบรรทัดในเซลล์ Excel ฉันหวังว่าคุณจะพบว่าบทความนี้มีประโยชน์ คุณสามารถเยี่ยมชมเว็บไซต์ของเรา ExcelWIKI เพื่อเรียนรู้เนื้อหาเกี่ยวกับ Excel เพิ่มเติม โปรดแสดงความคิดเห็น คำแนะนำ หรือข้อสงสัยหากคุณมีในส่วนความคิดเห็นด้านล่าง

