ສາລະບານ
ຖ້າທ່ານໃຊ້ Microsoft Excel, ທ່ານອາດຈະມີບັນຫາກັບການມີຂໍ້ຄວາມຫຼາຍກວ່າທີ່ພໍດີກັບຕາລາງປົກກະຕິ. ເພື່ອກໍາຈັດບັນຫານີ້, ທ່ານຈໍາເປັນຕ້ອງໃສ່ຫຼາຍເສັ້ນໃນ Excel cell. ໃນບົດຄວາມນີ້, ທ່ານຈະໄດ້ຮຽນຮູ້ 2 ວິທີງ່າຍໆທີ່ຈະໃສ່ຫຼາຍເສັ້ນເຂົ້າໄປໃນເຊລດຽວ.
ດາວໂຫລດປື້ມຄູ່ມືການປະຕິບັດ
ດາວໂຫລດໄຟລ໌ Excel ຕໍ່ໄປນີ້ສໍາລັບການປະຕິບັດຂອງທ່ານ.
<4 ການວາງຫຼາຍເສັ້ນໃນ Cell.xlsx
2 ວິທີງ່າຍໆໃນການວາງຫຼາຍເສັ້ນໃນ Excel Cell
ມາແນະນຳຊຸດຂໍ້ມູນຕົວຢ່າງຂອງພວກເຮົາກ່ອນ. ທີ່ນີ້, ພວກເຮົາເລືອກເອົາຊຸດຂໍ້ມູນທີ່ມີ 3 ຖັນ. ພາລະກິດຂອງພວກເຮົາແມ່ນເພື່ອ ວາງເສັ້ນໃຫມ່ໃນຕາລາງ ເພື່ອໃຫ້ຂໍ້ຄວາມຈະເບິ່ງໄດ້ງ່າຍໃນທັນທີ.
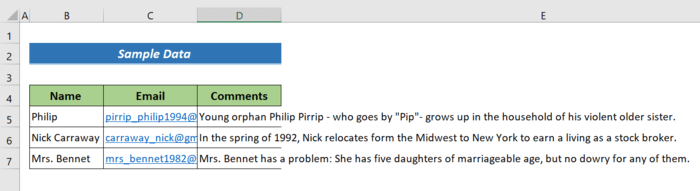
1. ໃສ່ຫຼາຍເສັ້ນໃນ Excel ເຊັລໂດຍໃຊ້ ALT+ENTER Key
ໃນຊຸດຂໍ້ມູນຂອງພວກເຮົາ, ພວກເຮົາເຫັນວ່າພວກເຮົາຕ້ອງການເສັ້ນ ຫຼາຍໆແຖວ ເພື່ອເບິ່ງຂໍ້ຄວາມຂອງພວກເຮົາໃນທັນທີ. ພຽງແຕ່ປະຕິບັດຕາມຂັ້ນຕອນຂ້າງລຸ່ມນີ້ເພື່ອໃສ່ຫຼາຍກ່ວາຫນຶ່ງເສັ້ນໃນ Excel cell.
ຂັ້ນຕອນ:
- ວາງຕົວກະພິບຂອງທ່ານໃນຂໍ້ຄວາມທີ່ທ່ານຕ້ອງການທີ່ຈະໃສ່ a ແຖວໃໝ່.
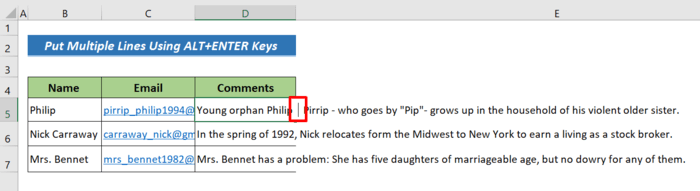
- ກົດ ALT+ENTER ເພື່ອວາງແຖວໃໝ່ໃສ່ຕາລາງ.
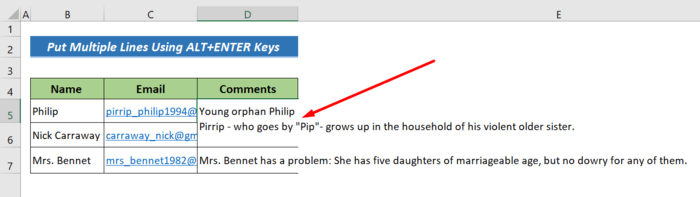
- ດຽວນີ້, ທ່ານຈະເຫັນການຢຸດແຖວ. ດຳເນີນການຕໍ່, ກົດ ALT+ENTER ເພື່ອວາງແຖວເພີ່ມເຕີມໃນຂໍ້ຄວາມຂອງທ່ານ.
ນີ້ແມ່ນຜົນໄດ້ຮັບ,
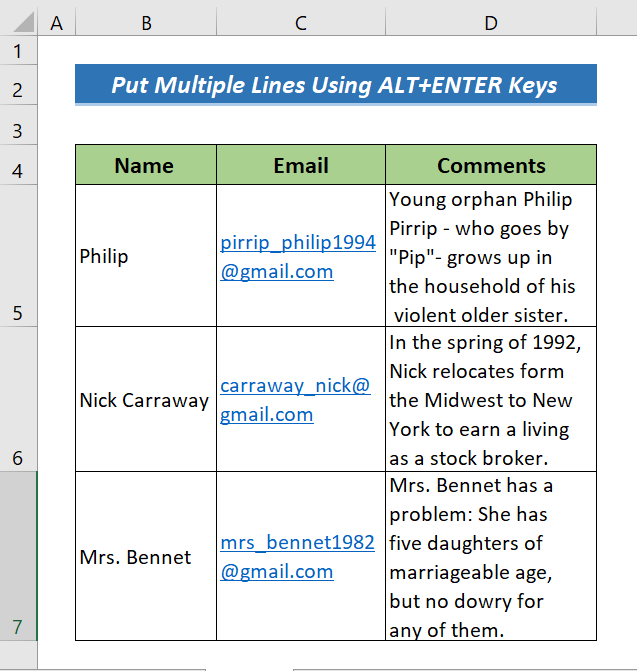
ອ່ານເພີ່ມເຕີມ: ວິທີເພີ່ມເສັ້ນໃນ Excel Cell (5 ວິທີງ່າຍໆ)
ການອ່ານທີ່ຄ້າຍຄືກັນ
- ວິທີເພີ່ມແຖວໃໝ່ດ້ວຍ CONCATENATEສູດໃນ Excel (5 ວິທີ)
- ວິທີໄປແຖວຕໍ່ໄປໃນ Excel Cell (4 ວິທີງ່າຍໆ)
- Excel VBA: ສ້າງໃໝ່ Line in MsgBox (6 ຕົວຢ່າງ)
- ວິທີປ່ຽນຕົວອັກສອນດ້ວຍການແບ່ງແຖວໃນ Excel (3 ວິທີງ່າຍໆ)
2. ໃສ່ ເສັ້ນຫຼາຍເສັ້ນໃນ Excel Cell ໂດຍໃຊ້ຄຸນສົມບັດ Wrap Text
ປຸ່ມ Wrap Text ເປັນວິທີທີ່ໃຊ້ເລື້ອຍໆ ແລະງ່າຍທີ່ສຸດທີ່ຈະວາງແຖວໃໝ່ໂດຍອັດຕະໂນມັດໃນຕາລາງ Excel. ເພື່ອຫໍ່ຂໍ້ຄວາມໃນຕາຕະລາງ Excel ຂອງທ່ານໂດຍໃຊ້ປຸ່ມນີ້, ທ່ານຈໍາເປັນຕ້ອງປະຕິບັດຕາມຂັ້ນຕອນຂ້າງລຸ່ມນີ້.
ຂັ້ນຕອນ:
- ເລືອກຕາລາງທີ່ມີຂໍ້ຄວາມທີ່ທ່ານ. ຈໍາເປັນຕ້ອງໄດ້ຫໍ່. ພວກເຮົາໄດ້ເລືອກ B5:D7 ທີ່ນີ້.
- ຈາກນັ້ນໄປທີ່ Home tab >> ພາກສ່ວນ ການຈັດຮຽງ .
- ສຸດທ້າຍ, ໃຫ້ກົດປຸ່ມ ຫໍ່ຂໍ້ຄວາມ .
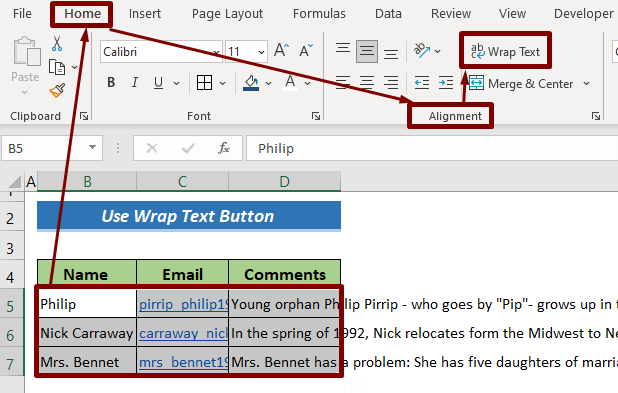
- ຕອນນີ້ເພື່ອເຮັດໃຫ້ຂໍ້ຄວາມເບິ່ງເຫັນໄດ້ພາຍໃນຕາລາງທີ່ຫໍ່ໄວ້, ໃຫ້ນຳໃຊ້ປຸ່ມດ່ວນ Alt+H+O+A .
ນີ້ແມ່ນຜົນໄດ້ຮັບສຸດທ້າຍ.
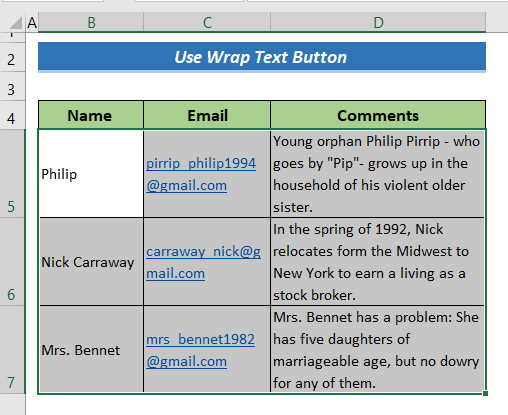
ອ່ານເພີ່ມເຕີມ: VBA ເພື່ອສ້າງຫຼາຍແຖວໃນຕົວອີເມວໃນ Excel (2 ວິທີການ)
ສະຫຼຸບ
ໃນບົດສອນສັ້ນໆນີ້, ຂ້າພະເຈົ້າໄດ້ສົນທະນາ 2 ວິທີງ່າຍໆທີ່ຈະໃສ່ຫຼາຍເສັ້ນໃນ Excel cell. ຂ້ອຍຫວັງວ່າເຈົ້າພົບວ່າບົດຄວາມນີ້ມີປະໂຫຍດ. ທ່ານສາມາດເຂົ້າເບິ່ງເວັບໄຊທ໌ຂອງພວກເຮົາ ExcelWIKI ເພື່ອຮຽນຮູ້ເພີ່ມເຕີມກ່ຽວກັບເນື້ອໃນທີ່ກ່ຽວຂ້ອງກັບ Excel. ກະລຸນາລົງຄໍາຄິດເຫັນ, ຄໍາແນະນໍາ, ຫຼືການສອບຖາມຖ້າຫາກວ່າທ່ານມີຢູ່ໃນພາກສ່ວນຄໍາຄິດເຫັນຂ້າງລຸ່ມນີ້.

