မာတိကာ
ရလဒ်အဖြစ် ထောင့်ကိုပေးသည့်ကိန်းတစ်ခု၏ ပြောင်းပြန်ကိုစင်၏တန်ဖိုးကို ကျွန်ုပ်တို့ ရှာဖွေလိုပေမည်။ ရလဒ်သည် ရေဒီယမ် သို့မဟုတ် ဒီဂရီဖြင့် ဖြစ်နိုင်သည်။ Excel တွင် ဂဏန်းတစ်ခု၏ ပြောင်းပြန် ကိုကိန်းကို အလွယ်တကူ ရှာတွေ့နိုင်ပါသည်။ ဤဆောင်းပါးတွင်၊ ထိုသို့ပြုလုပ်ရန် မတူညီသောနည်းလမ်းများကို ကျွန်ုပ်တို့ပြသပါမည်။
လက်တွေ့အလုပ်စာအုပ်ကို ဒေါင်းလုဒ်လုပ်ပါ
အလေ့အကျင့်ဆိုင်ရာစာအုပ်ကို ဤနေရာမှ ဒေါင်းလုဒ်လုပ်နိုင်ပါသည်။
Inverse Cosine of a Number.xlsx
Inverse Cosine ဆိုတာ ဘာလဲ
Inverse cosine ကို arccosine ဟုခေါ်သည်။ ၎င်းသည် cos function ၏ ပြောင်းပြန်လုပ်ဆောင်ချက်ဖြစ်သည်။ အခြေခံမှ hypotenuse အချိုးကို သိထားသော ထောင့်မှန်တြိဂံတစ်ခု၏ ထောင့်ကို ရှာဖွေရန် ၎င်းကို အသုံးပြုသည်။ အကယ်၍ ကျွန်ုပ်တို့သည် အဘက်နှစ်ဖက်၏ အချိုး (base to hypotenuse) ကို သိပါက၊ Inverse cosine function ကို အသုံးပြု၍ ထောင့်မှန်တြိဂံ၏ ထောင့်ကို တွက်ချက်နိုင်သည်။ ပြောင်းပြန် cosine လုပ်ဆောင်ချက်၏ ရလဒ်သည် 0 မှ 180 ဒီဂရီ အကွာအဝေးတွင် အမြဲရှိနေပါသည်။
Excel တွင် Inverse Cosine ရှာရန် နည်းလမ်း 3 ခု
ရှာဖွေရန် ရိုးရှင်းပြီး ထိရောက်သော နည်းလမ်း 3 ခုကို အောက်တွင် ဆွေးနွေးပါမည်။ ကိန်းတစ်ခု၏ ပြောင်းပြန် ကိုကိန်း။ ကျွန်ုပ်တို့သည် -1 မှ 1 အကွာအဝေးအတွင်း နံပါတ်ကို ယူပါမည်။
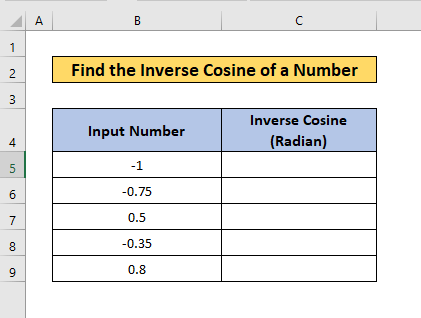
နည်းလမ်း 1- ACOS Function ကိုအသုံးပြုခြင်း
နည်းလမ်းများထဲမှ တစ်ခုသည် ရိုးရှင်းစွာအသုံးပြုရန်ဖြစ်သည်။ ဂဏန်းတစ်ခု၏ ပြောင်းပြန် ကိုစင်ကို ရှာရန် Excel တွင် ACOS လုပ်ဆောင်ချက် ။ ဤနည်းလမ်းအတွက် ရလာဒ်ထောင့်သည် အဒီယမ်ဖြင့် ဖြစ်လိမ့်မည်။ အောက်ပါအဆင့်များကို ကျွန်ုပ်တို့ပြသပါမည်။
အဆင့် 1- ဦးစွာကျွန်ုပ်တို့အလိုရှိသောဆဲလ်ကိုရွေးချယ်ပြီးထည့်သွင်းရပါမည်။ပြောင်းပြန် cosine တန်ဖိုးကို ရယူရန်။ ကျွန်ုပ်တို့သည် ဖော်မြူလာကို ရေးရမည်
=ACOS(B5) ဤနေရာတွင် B5 သည် နံပါတ်ထည့်ရန်အတွက် ဆဲလ်ဖြစ်သည်။
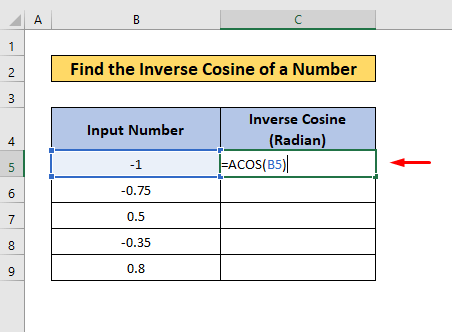
အဆင့် 2- ထို့နောက် ENTER ကိုနှိပ်ရပါမည်။ ဆဲလ်တွင်ရလဒ်ကိုကျွန်ုပ်တို့မြင်ရပါမည်။
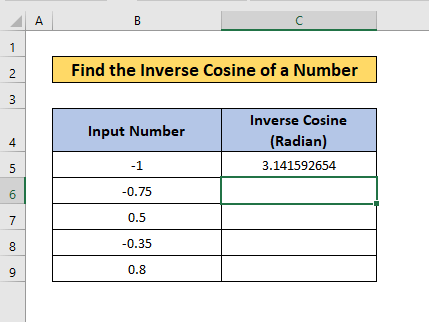
အဆင့် 3- ဖော်မြူလာကိုကူးယူရန် Fill Handle ကိုအသုံးပြုပါမည်။ အောက်ပါဆဲလ်များ။
ဆဲလ်တစ်ခုစီအတွက် ရလဒ်ကို ကျွန်ုပ်တို့ မြင်နိုင်ပါသည်။
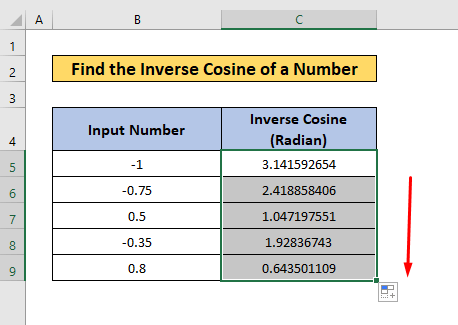
Read More- 51 အများဆုံးအသုံးပြုသော သင်္ချာ Excel ရှိ Trig Functions
Method 2- ACOS Function နှင့် Mathematical Operation ကိုအသုံးပြုခြင်း
အထက်ဖော်ပြပါနည်းလမ်းတွင်၊ ကျွန်ုပ်တို့တွင် ကိန်းတစ်ခု၏ ပြောင်းပြန်ကိုဆိုက်ိန်း၏ ထောင့်ကို radian ပုံစံဖြင့် ရရှိခဲ့ပါသည်။ . ရလာတဲ့ ထောင့်ကို ဒီဂရီပုံစံနဲ့ ရယူလိုနိုင်ပါတယ်။ အဲဒါကို အဆင့်လိုက်လုပ်နည်းကို ဆွေးနွေးပါမယ်။
အဆင့် 1- ပထမဦးစွာ ကျွန်ုပ်တို့သည် ဆဲလ်ကို ရွေးချယ်ပြီး ထည့်သွင်းရန် လိုအပ်ပါသည်။ ထို့နောက် ဆဲလ်အတွင်း အောက်တွင်ပေးထားသော ဖော်မြူလာကို
=ACOS(B5)*180/PI() ဤတွင်၊ ကျွန်ုပ်တို့သည် မြှောက်အော်ပရေတာ ( *)၊ ဂဏန်းတန်ဖိုး 180 ကို သုံးသည်။ နှင့် PI() လုပ်ဆောင်ချက်၊ B5 သည် ထည့်သွင်းနံပါတ်အတွက် ဆဲလ်ဖြစ်သည်။
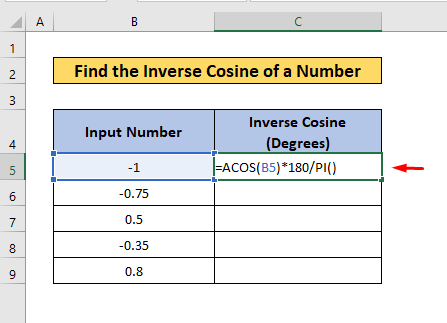
အဆင့် 2- ထို့နောက် ကျွန်ုပ်တို့သည် ENTER ကိုနှိပ်ရန် လိုအပ်သည်။
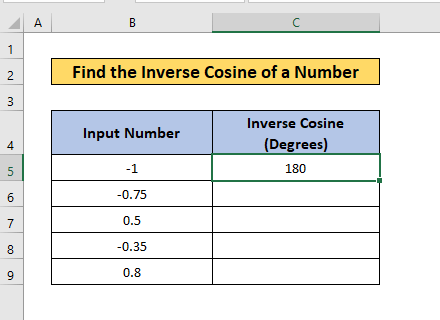
ဆဲလ်အတွင်းရှိ ဒီဂရီပုံစံဖြင့် ရလဒ်ကို ကျွန်ုပ်တို့မြင်နိုင်သည်။
အဆင့် 3- အောက်ပါဆဲလ်များသို့ ဖော်မြူလာကို ကူးယူရန် AutoFill ရွေးချယ်မှုကို ကျွန်ုပ်တို့ အသုံးပြုပါမည်။
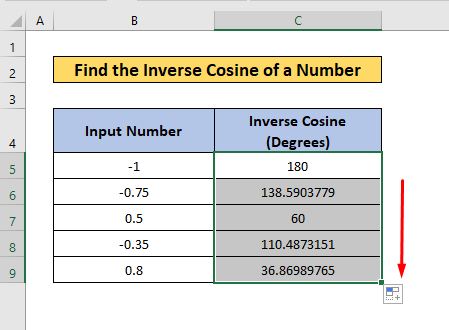
ရလဒ်ကို ဒီဂရီဖြင့် ကြည့်နိုင်ပါသည်။ .
Read More- 44 Excel တွင် သင်္ချာဆိုင်ရာ လုပ်ဆောင်ချက်များ (အခမဲ့ PDF ဒေါင်းလုဒ်လုပ်ရန်)
နည်းလမ်း 3-Inverse Cosine ACOS နှင့် DEGREES လုပ်ဆောင်ချက်များကို အသုံးပြုခြင်း
တစ်နည်းအားဖြင့်၊ ကိန်းတစ်ခု၏ ပြောင်းပြန်ကိုကိန်းကို ဒီဂရီပုံစံဖြင့် ရှာဖွေနိုင်သည်။ ရလဒ်များကိုဒီဂရီများရရှိရန် DEGREES လုပ်ဆောင်ချက် ကို ACOS လုပ်ဆောင်ချက် ဖြင့် အသုံးပြုနိုင်ပါသည်။ ထိုသို့လုပ်ဆောင်ရန် အဆင့်များကို အောက်တွင်ပေးထားပါသည်။
အဆင့် 1- ကျွန်ုပ်တို့သည် ဆဲလ်ကို ဦးစွာရွေးချယ်ပြီး ထည့်သွင်းရပါမည်။ ထို့နောက် ဆဲလ်ထဲတွင် အောက်တွင်ပေးထားသော ဖော်မြူလာကို ရေးပါမည်။
=DEGREES(ACOS(B5)) ဤတွင်၊ DEGREES နှင့် ACOS လုပ်ဆောင်ချက်များ အသုံးပြုပြီး B5 သည် ထည့်သွင်းနံပါတ်အတွက် ဆဲလ်ဖြစ်သည်။
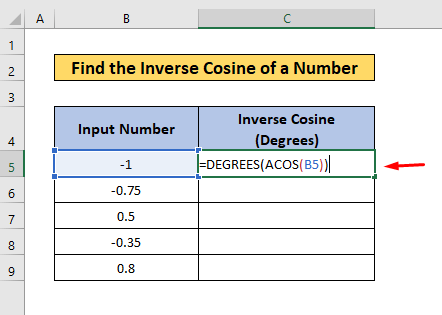
အဆင့် 2- ကျွန်ုပ်တို့ ENTER<ကို နှိပ်ရန် လိုအပ်ပါသည်။ 7>။

ရလာဒ်ကို ဒီဂရီဖြင့် ကျွန်ုပ်တို့ မြင်နိုင်ပါသည်။
အဆင့် 3- ကျွန်ုပ်တို့သည် ဖြည့်စွက်မှုကို အသုံးပြုပါမည်။ ဖော်မြူလာကို အောက်ပါဆဲလ်များသို့ ကူးယူရန် ကို ကိုင်တွယ်ပါ။
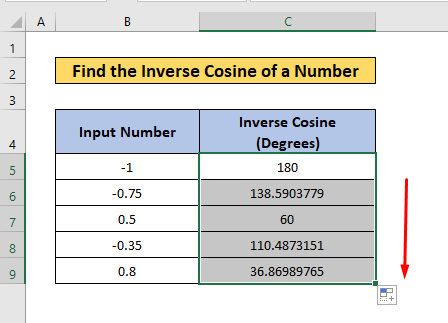
ဆဲလ်တစ်ခုစီရှိ ရလဒ်များကို ကျွန်ုပ်တို့ မြင်နိုင်ပါသည်။
Read More: COS လုပ်ဆောင်ချက်ကို Excel တွင်အသုံးပြုနည်း (နမူနာ 2 ခု)
ကြိုတင်ကာကွယ်မှု
ပြောင်းပြန် cosine လုပ်ဆောင်ချက်အတွက် ထည့်သွင်းနံပါတ်၏ အကွာအဝေးမှာ -1 မှ 1 ဖြစ်သည်။ ကျွန်ုပ်တို့သည် ဤအကွာအဝေးမှ နံပါတ်တစ်ခုခုကို ယူပါက #NUM ကိုတွေ့ရပါမည်။ ရလဒ်အဖြစ် အမှားကို ရိုက်ထည့်ပါ။ ထို့ကြောင့် ကျွန်ုပ်တို့ သတိထားသင့်ပါသည်။
နိဂုံး
ဤဆောင်းပါးတွင်၊ Excel တွင် ဂဏန်းတစ်ခု၏ ပြောင်းပြန်ကိုကိန်းကို ရှာဖွေရန် အလွန်လွယ်ကူပြီး ရိုးရှင်းသော နည်းလမ်း ၃ ခုကို ပြသခဲ့ပါသည်။ ထည့်သွင်းနံပါတ်ကို ကျွန်ုပ်တို့ သတိထားသင့်သည်။ နည်းလမ်းများကို လိုက်လျှောက်ရာတွင် အခက်အခဲတစ်စုံတစ်ရာတွေ့ပါက သို့မဟုတ် နည်းလမ်းများနှင့်ပတ်သက်ပြီး အကြံပြုချက်တစ်စုံတစ်ရာရှိပါက ကျေးဇူးပြု၍ မှတ်ချက်ဖြင့် ကျွန်ုပ်တို့အား အသိပေးပါ။

