સામગ્રીઓનું કોષ્ટક
અમે એવી સંખ્યાના વ્યસ્ત કોસાઇનનું મૂલ્ય શોધવા માંગીએ છીએ જે પરિણામ સ્વરૂપે કોણ આપે છે. પરિણામ રેડિયન અથવા ડિગ્રીમાં હોઈ શકે છે. આપણે Excel માં સંખ્યાના વ્યસ્ત કોસાઈનને સરળતાથી શોધી શકીએ છીએ. આ લેખમાં, અમે તે કરવા માટેની વિવિધ પદ્ધતિઓ બતાવીશું.
પ્રેક્ટિસ વર્કબુક ડાઉનલોડ કરો
તમે અહીંથી પ્રેક્ટિસ વર્કબુક ડાઉનલોડ કરી શકો છો.
ઊલટું Number.xlsx નો કોસાઇન
ઇન્વર્સ કોસાઇન શું છે?
વિપરીત કોસાઇન આર્કોસાઇન તરીકે પણ ઓળખાય છે. તે cos ફંક્શનનું વ્યસ્ત કાર્ય છે. તેનો ઉપયોગ કાટખૂણાવાળા ત્રિકોણનો ખૂણો શોધવા માટે થાય છે જેના પાયા અને કર્ણનો ગુણોત્તર જાણીતો છે. જો આપણે બે બાજુઓનું ગુણોત્તર જાણીએ (આધાર અને કર્ણ) , તો આપણે વ્યસ્ત કોસાઈન ફંક્શનનો ઉપયોગ કરીને કાટખૂણાવાળા ત્રિકોણના ખૂણાની ગણતરી કરી શકીએ છીએ. ઇન્વર્સ કોસાઇન ફંક્શનનું પરિણામ હંમેશા 0 થી 180 ડિગ્રીની રેન્જમાં હોય છે.
એક્સેલમાં ઇન્વર્સ કોસાઇન શોધવા માટેની 3 પદ્ધતિઓ
અમે નીચે 3 સરળ અને કાર્યક્ષમ પદ્ધતિઓની ચર્ચા કરીશું. સંખ્યાનો વ્યસ્ત કોસાઈન. અમે નંબરને -1 થી 1 ની રેન્જમાં લઈશું.
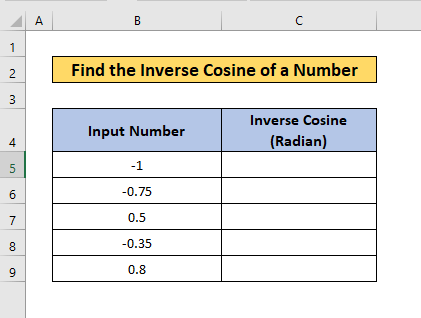
પદ્ધતિ 1: ACOS ફંક્શનનો ઉપયોગ કરવો
પદ્ધતિઓમાંની એક એ છે કે ACOS ફંક્શન એક્સેલમાં સંખ્યાના વ્યસ્ત કોસાઇન શોધવા માટે. આ પદ્ધતિ માટે પરિણામી કોણ રેડિયનમાં હશે. અમે નીચેના પગલાંઓ બતાવીશું.
પગલું 1: પ્રથમ આપણે જ્યાં જોઈએ છે તે સેલ પસંદ કરીને દાખલ કરવો પડશે.વ્યસ્ત કોસાઇન મૂલ્ય મેળવવા માટે. આપણે સૂત્ર લખવું પડશે
=ACOS(B5) અહીં B5 સંખ્યાને ઇનપુટ કરવા માટેનો કોષ છે.
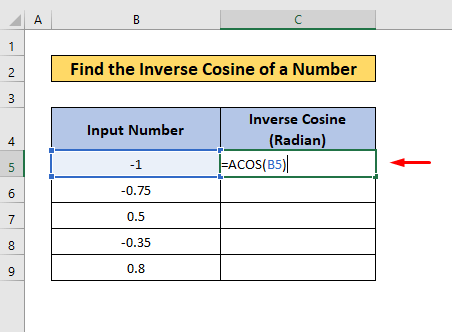
સ્ટેપ 2: પછી આપણે ENTER દબાવવાની જરૂર છે. આપણે કોષમાં પરિણામ જોઈશું.
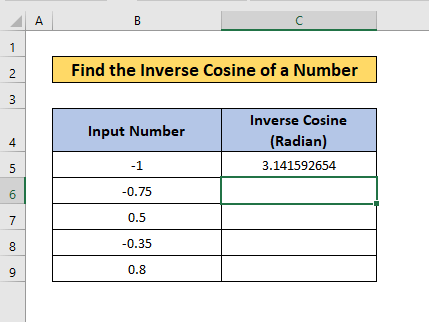
પગલું 3: આપણે ફોર્મ્યુલાની નકલ કરવા માટે ફિલ હેન્ડલ નો ઉપયોગ કરીશું. નીચેના કોષો.
અમે દરેક કોષ માટે પરિણામ જોઈ શકીએ છીએ.
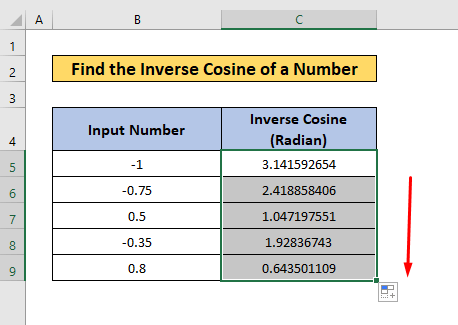
વધુ વાંચો: 51 મોટાભાગે વપરાયેલ ગણિત અને એક્સેલમાં ટ્રિગ ફંક્શન્સ
પદ્ધતિ 2: ACOS ફંક્શન અને મેથેમેટિકલ ઑપરેશનનો ઉપયોગ કરીને
ઉપરોક્ત પદ્ધતિમાં, અમારી પાસે રેડિયન સ્વરૂપમાં સંખ્યાના વ્યસ્ત કોસાઇનનો પરિણામી કોણ હતો . આપણે પરિણામી કોણને ડિગ્રી સ્વરૂપમાં મેળવવા માંગીએ છીએ. અમે તે પગલાવાર કરવાની રીત વિશે ચર્ચા કરીશું.
પગલું 1: પ્રથમ આપણે સેલ પસંદ કરીને દાખલ કરવાની જરૂર છે. પછી આપણે કોષમાં નીચે આપેલ સૂત્ર લખવું પડશે
=ACOS(B5)*180/PI() અહીં, આપણે ગુણાકાર ઓપરેટર( *), સંખ્યાત્મક મૂલ્ય 180 નો ઉપયોગ કર્યો છે. , અને PI() ફંક્શન, B5 ઇનપુટ નંબર માટેનો કોષ છે.
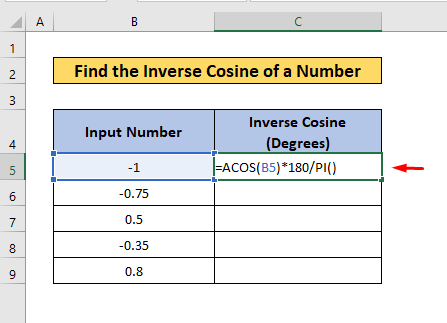
પગલું 2: પછી આપણે ENTER દબાવવાની જરૂર છે.
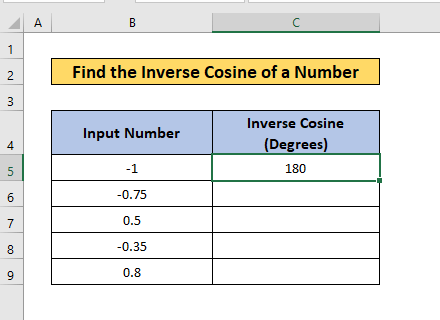
આપણે સેલમાં પરિણામને ડિગ્રી સ્વરૂપમાં જોઈ શકીએ છીએ.
પગલું 3: અમે નીચેના કોષોમાં ફોર્મ્યુલાની નકલ કરવા માટે ઓટોફિલ વિકલ્પનો ઉપયોગ કરીશું.
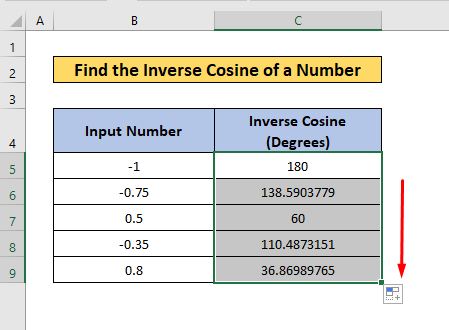
અમે પરિણામને ડિગ્રીમાં જોઈ શકીએ છીએ. .
વધુ વાંચો: Excel માં 44 ગાણિતિક કાર્યો (મફત PDF ડાઉનલોડ કરો)
પદ્ધતિ 3:ACOS અને DEGREES ફંક્શનનો ઉપયોગ કરીને વ્યસ્ત કોસાઇન
બીજી રીતે, આપણે સંખ્યાના વ્યસ્ત કોસાઇનને ડિગ્રી સ્વરૂપમાં શોધી શકીએ છીએ. અમે ડિગ્રીમાં પરિણામ મેળવવા માટે ACOS ફંક્શન સાથે DEGREES ફંક્શન નો ઉપયોગ કરી શકીએ છીએ. તે કરવા માટેનાં પગલાં નીચે આપેલ છે.
સ્ટેપ 1: આપણે સૌપ્રથમ સેલ પસંદ કરીને દાખલ કરવાનો રહેશે. પછી આપણે સેલમાં નીચે આપેલ ફોર્મ્યુલા લખીશું.
=DEGREES(ACOS(B5)) અહીં, ડિગ્રી અને ACOS ફંક્શન્સ છે. વપરાયેલ છે અને B5 ઇનપુટ નંબર માટેનો કોષ છે.
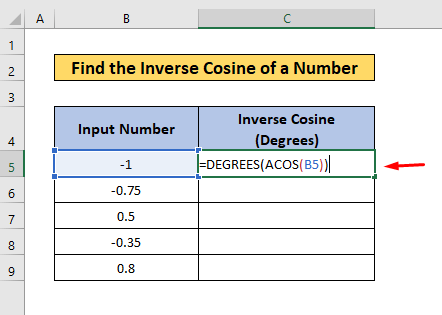
પગલું 2: આપણે ENTER<દબાવવાની જરૂર છે 7>.

આપણે પરિણામી કોણને ડિગ્રીમાં જોઈ શકીએ છીએ.
પગલું 3: આપણે ભરણનો ઉપયોગ કરીશું. નીચેના કોષોમાં ફોર્મ્યુલાની નકલ કરવા માટે હેન્ડલ કરો.
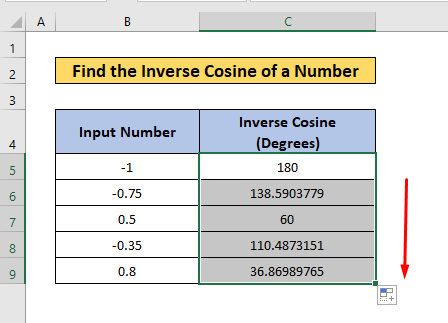
અમે દરેક કોષમાં પરિણામો જોઈ શકીએ છીએ.
વધુ વાંચો: એક્સેલમાં COS ફંક્શનનો ઉપયોગ કેવી રીતે કરવો (2 ઉદાહરણો)
સાવચેતી
વિપરીત કોસાઇન ફંક્શન માટે ઇનપુટ નંબરની શ્રેણી -1 થી 1 છે. જો આપણે આ શ્રેણીમાંથી કોઈપણ નંબર લઈશું, તો આપણે #NUM! પરિણામ તરીકે ભૂલ લખો. તેથી આપણે તેના વિશે સાવચેત રહેવું જોઈએ.
નિષ્કર્ષ
આ લેખમાં, અમે Excel માં સંખ્યાના વ્યસ્ત કોસાઈનને શોધવા માટે 3 ખૂબ જ સરળ અને સરળ પદ્ધતિઓ બતાવી છે. આપણે ઇનપુટ નંબર વિશે સાવચેત રહેવું જોઈએ. જો તમને પદ્ધતિઓ અનુસરવામાં કોઈ મુશ્કેલી જણાય અથવા તમને પદ્ધતિઓ વિશે કોઈ સૂચનો હોય, તો કૃપા કરીને અમને ટિપ્પણી દ્વારા જણાવો.

