မာတိကာ
ခရက်ဒစ်ကတ်သည် ဘဏ်မှငွေချေးရန် သို့မဟုတ် ချေးရန် အသုံးများပြီး အဆင်ပြေသည့် ငွေကြေးကိရိယာတစ်ခုဖြစ်သော်လည်း မကြာခဏဆိုသလို အကြွေးဝယ်ကတ်များအပေါ် အတိုးနှုန်းမှာ အလွန်မြင့်မားနိုင်သည်။ ဤသင်ခန်းစာတွင်၊ သင့်အား အကြွေးဝယ်ကတ်ကြွေးမြီများကို လျှော့ချရန် သို့မဟုတ် ဖယ်ရှားပစ်ရန် သို့မဟုတ် အတိုး နှုန်းနိမ့်သော အကြွေးဝယ်ကတ်တစ်ခုသို့ ပြောင်းရာတွင် ကူညီရန် Excel တွင် အကြွေးဝယ်ကတ် အတိုး တွက်ချက်နည်းကို သင်ပြပါမည်။
အလေ့အကျင့်စာအုပ်ကို ဒေါင်းလုဒ်လုပ်ပါ
ဤဆောင်းပါးကိုဖတ်ရှုနေစဉ် လုပ်ဆောင်စရာများကို လေ့ကျင့်ရန် ဤအလေ့အကျင့်စာအုပ်ကို ဒေါင်းလုဒ်လုပ်ပါ။
ခရက်ဒစ်ကတ်စိတ်ဝင်စားမှု .xlsx
၃ Excel တွင် ခရက်ဒစ်ကတ်အတိုးနှုန်းကို တွက်ချက်ရန် လွယ်ကူသော အဆင့် ၃ ဆင့်
ခရက်ဒစ်ကတ်တစ်ခုပေါ်ရှိ အတိုးကို တွက်ချက်ရန်အတွက် သက်ဆိုင်ရာ အချက်အလက်အားလုံးရှိရန် လိုအပ်ပါသည်။ အကြွေးဝယ်ကတ်နှင့် ပတ်သက်. ကတ်အတွက် လက်ရှိလက်ကျန် ၊ အနည်းဆုံး ငွေပေးချေမှုရာခိုင်နှုန်း နှင့် နှစ်စဉ်အတိုးနှုန်း တို့ကို ကျွန်ုပ်တို့ သိထားသင့်ပါသည်။ ဘဏ်မှ သင့်ထံပေးပို့သော နောက်ဆုံး ခရက်ဒစ်ကတ်ရှင်းတမ်း ၏ အပေါ်ဆုံး သို့မဟုတ် အောက်ခြေ တွင် အချက်အလက်အားလုံးကို သင်တွေ့လိမ့်မည်။

အဆင့် 1- အကြွေးဝယ်ကတ်အတိုးကိုရှာရန် လစဉ်အတိုးပမာဏကို တွက်ချက်ပါ
- ပထမ၊ ကျွန်ုပ်တို့ လစဉ်အတိုး ပမာဏကို တွက်ချက်ပါမည်။ ကနဦးလက်ကျန်ငွေအတွက် ယခု ကျွန်ုပ်တို့တွင်ရှိသည်။ အောက်ပါပုံသေနည်းကို ရေးပါမည်။
=C5*C6/12
ဖော်မြူလာခွဲခြမ်းစိတ်ဖြာခြင်း-
ဤတွင်၊
C5 = ကနဦးလက်ကျန် = $2,000
C6 = နှစ်စဉ်အတိုးနှုန်း = 20%
ငါတို့ လစဉ်အတိုးပမာဏ ကို တွက်ချက်နေပါသည်။ ထို့ကြောင့်၊ ကျွန်ုပ်တို့သည် နှစ်စဉ်အတိုးနှုန်း ကို 12 ဖြင့် ပိုင်းခြားထားပါသည်။
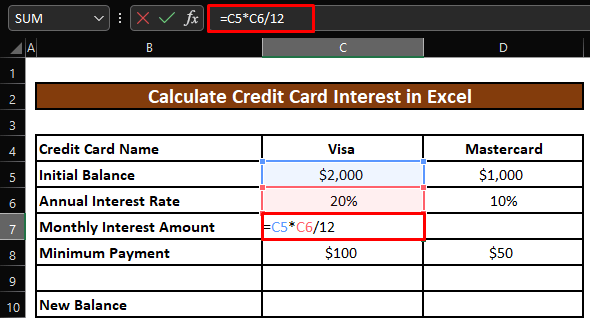
- ENTER ကိုနှိပ်ပြီးနောက်၊ လစဉ်အတိုးပမာဏ Visa ခရက်ဒစ်ကတ် အတွက်။
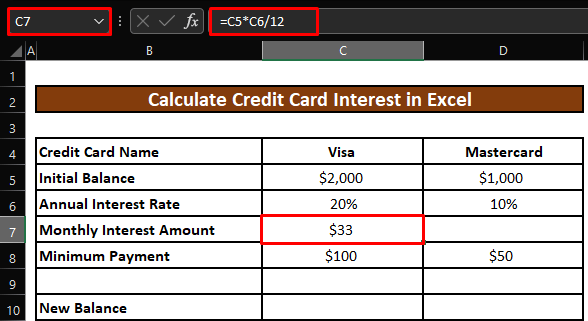
- ဖြည့်စွက်လက်ကိုင်ကို ဆွဲယူပါမည်<1 Mastercard ခရက်ဒစ်ကတ် တွင် ဖော်မြူလာကို ညာဘက်သို့ပြောင်းရန် ။
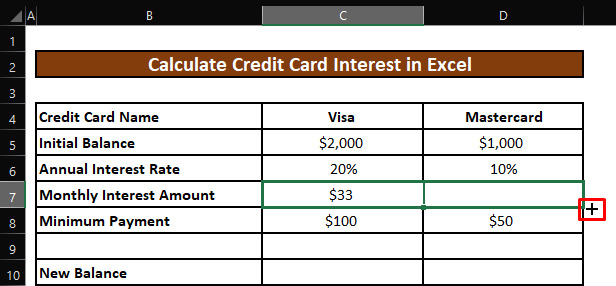
- ယခု၊ ကျွန်ုပ်တို့ ရရှိပါမည် လစဉ်အတိုးပမာဏ Mastercard အကြွေးဝယ်ကတ် အတွက်။
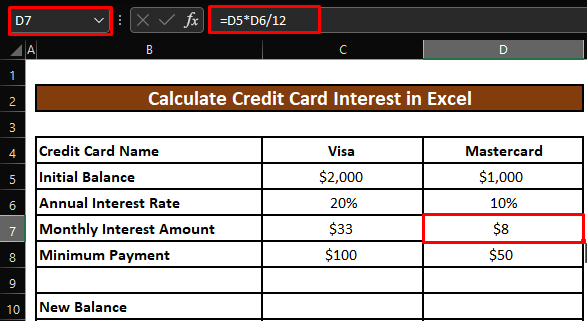
အလားတူ ဖတ်ရှုမှုများ
- Excel တွင် အိမ်ချေးငွေအတိုးကို တွက်ချက်နည်း (2 လွယ်ကူသောနည်းလမ်းများ)
- Excel တွင်ရွှေချေးငွေအတိုးတွက်ချက်နည်း (2 နည်းလမ်း)
- Excel တွင် ချေးငွေအတွက် ငွေရင်းနှင့် အတိုးကို တွက်ချက်ပါ
- Excel တွင် နေ့စဉ်အတိုးနှုန်း တွက်ချက်နည်း (လွယ်ကူသော နည်းလမ်း 2 ခု)
အဆင့် 2- Excel တွင်ပေးချေရမည့် လက်ကျန်အသစ်ကို ရှာဖွေပါ ခရက်ဒစ်ကတ်အတိုးတွက်ချက်ရန်
- ယခုကျွန်ုပ်တို့ပေးချေရမည့် Visa အကြွေးဝယ်ကတ်အတွက် လက်ကျန်အသစ်ကို တွက်ချက်ပါမည်။ . အောက်တွင်ဖော်ပြထားသော ဖော်မြူလာကို ချရေးပါမည်။
=C5+C7-C8
ဖော်မြူလာ ပိုင်းခြားခြင်း-
ဤတွင်၊
C5 = ကနဦးလက်ကျန် = $2,000
C7 = လစဉ်အတိုးပမာဏ = $33
C8 = အနည်းဆုံးပေးချေမှု = $100
ကျွန်ုပ်တို့သည် ကနဦးလက်ကျန် နှင့် လစဉ်အတိုးပမာဏ ကို ပေးချေရပါမည်။ သို့သော် ကျွန်ုပ်တို့သည် အနိမ့်ဆုံးပေးချေမှု ကို ပေးချေပြီးဖြစ်သည်။ ဒီတော့ နုတ်ပါမယ်။ အနိမ့်ဆုံးပေးချေမှု ငွေလက်ကျန် ၏ ငွေလက်ကျန် နှင့် လစဉ်အတိုးပမာဏ လက်ကျန်ငွေအသစ် မှ ။
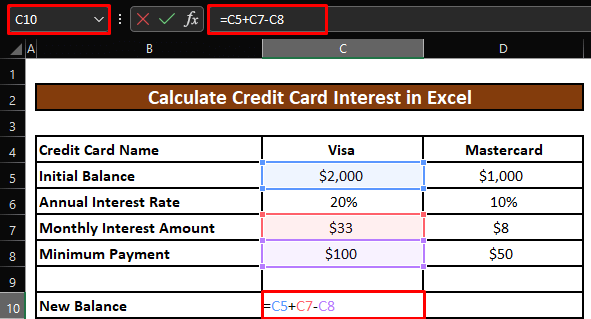
- ENTER ကိုနှိပ်ပြီးနောက်၊ Visa အကြွေးဝယ်ကတ်အတွက် လက်ကျန်ငွေအသစ် ကို ရရှိပါမည်။>.

- ဖော်မြူလာကို <1 သို့အသုံးပြုရန် ဖြည့်စွက်လက်ကိုင်ကို ညာဘက်သို့ သို့ ဆွဲချပါမည်။>မာစတာကတ် ခရက်ဒစ်ကတ် ။ Mastercard အကြွေးဝယ်ကတ် အတွက် New Balance ကို ရရှိပါမည်။

အဆင့် 3- Excel တွင် ပေးချေရမည့် လက်ကျန်အသစ်ကို တွက်ချက်ပါ
- နောက်ဆုံးတွင်၊ ကျွန်ုပ်တို့သည် စုစုပေါင်းပေးချေမှု ကျွန်ုပ်တို့၏ ခရက်ဒစ်ကတ်အားလုံးအတွက် ကိုတွက်ချက်ပါမည်။ အောက်ပါဖော်မြူလာကို ရေးပါမည်။
=SUM(C10:D10)
ဖော်မြူလာခွဲခြမ်းစိတ်ဖြာ :
ဤတွင်၊
C10 = လက်ကျန်အသစ် Visa ခရက်ဒစ်ကတ် = $1,933
D10 = New Balance Mastercard ခရက်ဒစ်ကတ် = $958
အတွက် SUM လုပ်ဆောင်ချက်သည် ပေးထားသည့်အကွာအဝေးရှိ ဆဲလ်တန်ဖိုးများအားလုံးကို စုစည်းပေးမည်ဖြစ်သည်။ ထို့ကြောင့်၊ ၎င်းသည် New Balances နှစ်ခုလုံးကို Visa နှင့် Mastercard ခရက်ဒစ်ကတ်များအတွက် ခရက်ဒစ်ကတ် 2 ခုအတွက် စုစုပေါင်းပေးချေမှုကို တွက်ချက်မည်ဖြစ်သည်။
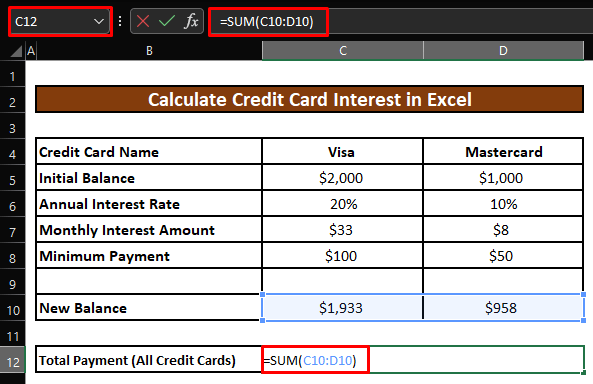
- ENTER ကိုနှိပ်ပြီးပါက စုစုပေါင်းပေးချေမှု ကျွန်ုပ်တို့၏ ခရက်ဒစ်၏ နှစ်ခုလုံးအတွက် စုစုပေါင်းပေးချေမှု ကို ရရှိပါမည်။ ကတ်များ ။

အမြန်မှတ်စုများ
🎯 အမြဲတမ်း ကို အသုံးပြုပါ။ ဆဲလ်တန်ဖိုးတစ်ခုစီအတွက် မှန်ကန်သောဖော်မတ် ။ ဥပမာ၊ အစပိုင်းလက်ကျန် ၊ လစဉ်အတိုးပမာဏ၊ နှင့် အနိမ့်ဆုံးပေးချေမှု သည် ငွေကြေး ဖော်မတ်တွင် အမြဲရှိနေပါမည်။ နှစ်စဉ် အတိုးနှုန်း သည် ရာခိုင်နှုန်း ဖော်မတ်တွင် ရှိပါမည်။
🎯 ဆဲလ်တစ်ခုကို ရွေးပြီး ညာဘက်ကလစ် ၎င်းကို နှိပ်ပါ။ ပေါ်လာမည့် window မှ Format Cell ကို ရွေးပါ။ ဆဲလ်တန်ဖိုးအမျိုးအစားပေါ်မူတည်၍ Currency သို့မဟုတ် ရာခိုင်နှုန်း ဖော်မတ်ကို ရွေးချယ်ပါ။
နိဂုံးချုပ်
ဤဆောင်းပါးတွင်၊ Excel တွင် ခရက်ဒစ်ကတ်အတိုးနှုန်းကို တွက်ချက်နည်းကို ကျွန်ုပ်တို့ လေ့လာခဲ့သည်။ ယခုမှစပြီး သင်သည် Excel တွင် အကြွေးဝယ်ကတ်အတိုး ကို အလွန်လွယ်ကူစွာ တွက်ချက်နိုင်မည်ဟု မျှော်လင့်ပါသည်။ သို့သော် ဤဆောင်းပါးနှင့် ပတ်သက်သည့် မေးခွန်းများ သို့မဟုတ် အကြံပြုချက်များ ရှိပါက ကျေးဇူးပြု၍ အောက်တွင် comment ချန်ထားခဲ့ပါ။ ကောင်းသောနေ့ဖြစ်ပါစေ!!!

