Mục lục
Mặc dù Thẻ tín dụng là một công cụ tài chính thuận tiện và được sử dụng rộng rãi để vay hoặc cho vay tiền từ ngân hàng, nhưng đôi khi lãi suất trên thẻ tín dụng có thể rất cao. Trong hướng dẫn này, tôi sẽ chỉ cho bạn cách tính lãi suất thẻ tín dụng trong Excel để giúp bạn giảm hoặc xóa nợ thẻ tín dụng hoặc chuyển sang thẻ tín dụng có lãi suất lãi suất thấp hơn.
Tải xuống Sách bài tập thực hành
Tải xuống sách thực hành này để thực hiện nhiệm vụ khi bạn đang đọc bài viết này.
Lãi suất thẻ tín dụng .xlsx
3 Các bước đơn giản để tính lãi thẻ tín dụng trong Excel
Để tính lãi thẻ tín dụng, chúng tôi cần có tất cả thông tin liên quan về thẻ tín dụng. Chúng ta nên biết Số dư hiện tại , Phần trăm thanh toán tối thiểu và Lãi suất hàng năm cho thẻ. Bạn sẽ tìm thấy tất cả thông tin ở trên cùng hoặc dưới cùng của bản sao kê thẻ tín dụng mới nhất mà ngân hàng đã gửi cho bạn.

Bước 1: Tính số tiền lãi hàng tháng để tìm hiểu tiền lãi thẻ tín dụng
- Đầu tiên, chúng tôi sẽ tính số tiền lãi hàng tháng cho số dư ban đầu chúng tôi có ngay bây giờ. Chúng tôi sẽ viết ra công thức sau.
=C5*C6/12
Phân tích công thức:
Tại đây,
C5 = Số dư ban đầu = $2.000
C6 = Lãi suất hàng năm = 20%
Chúng tôiđang tính số tiền lãi hàng tháng . Vì vậy, chúng tôi đã chia lãi suất hàng năm cho 12.
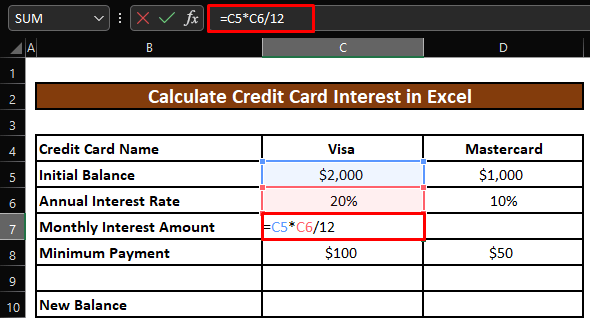
- Khi nhấn ENTER , chúng tôi sẽ nhận được số tiền lãi hàng tháng cho thẻ tín dụng Visa .
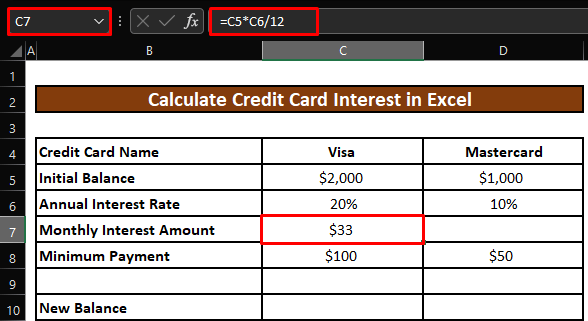
- Chúng tôi sẽ kéo thanh điều khiển điền vào sang phải để áp dụng công thức cho Thẻ tín dụng Mastercard .
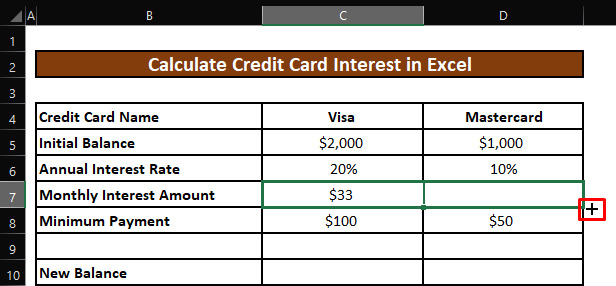
- Bây giờ, chúng ta sẽ nhận được số tiền lãi hàng tháng đối với thẻ tín dụng Mastercard .
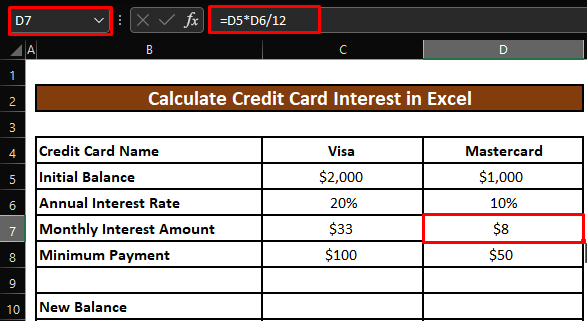
Bài đọc tương tự
- Tính lãi vay mua nhà trên Excel (2 cách dễ dàng)
- Cách tính lãi vay vàng trên Excel (2 cách)
- Tính tiền gốc và tiền lãi của một khoản vay trong Excel
- Cách tính tiền lãi hàng ngày trong Excel (2 cách dễ dàng)
Bước 2: Tìm số dư mới phải thanh toán trong Excel để tính lãi thẻ tín dụng
- Bây giờ, chúng ta sẽ tính số dư mới cho thẻ tín dụng Visa mà chúng ta phải thanh toán . Chúng tôi sẽ viết ra công thức dưới đây.
=C5+C7-C8
Phân tích công thức:
Tại đây,
C5 = Số dư ban đầu = $2.000
C7 = Số tiền lãi hàng tháng = $33
C8 = Khoản thanh toán tối thiểu = $100
Chúng tôi sẽ phải thanh toán Số dư ban đầu và Số tiền lãi hàng tháng . Nhưng chúng tôi đã thanh toán Khoản thanh toán tối thiểu . Vì vậy, chúng tôi sẽ trừ Khoản thanh toán tối thiểu từ tổng của Số dư ban đầu và Số tiền lãi hàng tháng để tính Số dư mới .
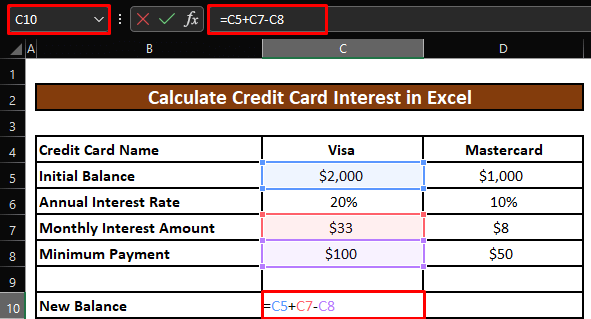
- Khi nhấn ENTER , chúng tôi sẽ nhận được Số dư mới cho Thẻ tín dụng Visa .

- Chúng ta sẽ kéo núm điều khiển điền sang phải để áp dụng công thức cho Thẻ tín dụng Mastercard . Chúng tôi sẽ nhận được Số dư mới cho thẻ tín dụng Mastercard .

Bước 3: Tính toán Số dư Mới sẽ được Thanh toán trong Excel
- Cuối cùng, chúng tôi sẽ tính toán Tổng Thanh toán cho tất cả các thẻ tín dụng của chúng tôi . Chúng tôi sẽ viết ra công thức dưới đây.
=SUM(C10:D10)
Phân tích công thức :
Tại đây,
C10 = Số dư mới cho thẻ tín dụng Visa = $1.933
D10 = Số dư mới đối với Thẻ tín dụng Mastercard = $958
Hàm SUM sẽ tính tổng tất cả các giá trị ô trong phạm vi đã cho. Vì vậy, nó sẽ cộng cả Số dư mới cho thẻ tín dụng Visa và Mastercard để tính Tổng số tiền thanh toán cho 2 thẻ tín dụng.
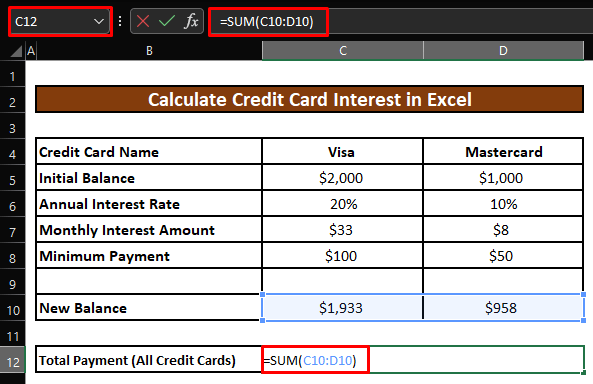
- Khi nhấn ENTER , chúng tôi sẽ nhận được Tổng thanh toán cho cả tín dụng của chúng tôi thẻ .

Ghi chú nhanh
🎯 Luôn sử dụng đúng định dạng cho từng giá trị ô. Ví dụ: Ban đầuSố dư , Số tiền lãi hàng tháng, và Khoản thanh toán tối thiểu sẽ luôn ở định dạng Đơn vị tiền tệ . Lãi suất hàng năm sẽ ở định dạng Phần trăm .
🎯 Chọn một ô và nhấp chuột phải vào ô đó. Chọn Định dạng ô từ cửa sổ hiện ra. Chọn định dạng Currency hoặc Percentage tùy thuộc vào loại giá trị của ô.
Kết luận
Trong bài viết này, chúng ta đã học cách tính lãi suất thẻ tín dụng trong Excel. Tôi hy vọng từ bây giờ bạn có thể tính lãi suất thẻ tín dụng trong Excel thật dễ dàng. Tuy nhiên, nếu bạn có bất kỳ thắc mắc hoặc đề xuất nào về bài viết này, vui lòng để lại nhận xét bên dưới. Chúc một ngày tốt lành!!!

