Inhaltsverzeichnis
Während die Kreditkarte ein weit verbreitetes und bequemes Finanzinstrument ist, um Geld von der Bank zu leihen oder zu verleihen, können die Zinsen für Kreditkarten oft sehr hoch sein. Interesse in Excel, um Ihnen dabei zu helfen, Ihre Kreditkartenschulden zu reduzieren oder abzubauen oder zu einer Kreditkarte mit niedrigeren Zinsen zu wechseln. Interesse Satz.
Download Arbeitsbuch Praxis
Laden Sie dieses Übungsbuch herunter, um die Aufgabe zu üben, während Sie diesen Artikel lesen.
Kreditkartenzinsen.xlsx3 einfache Schritte zur Berechnung von Kreditkartenzinsen in Excel
Um die Zinsen für eine Kreditkarte zu berechnen, benötigen wir alle relevanten Informationen über die Kreditkarte. Wir sollten wissen, welche Aktueller Stand , Prozentsatz der Mindestzahlung und Jährlicher Zinssatz Alle Informationen finden Sie auf der Seite top oder unten der neuesten Kreditkartenabrechnung die Ihnen die Bank zugeschickt hat.

Schritt 1: Berechnen Sie den monatlichen Zinsbetrag, um die Kreditkartenzinsen zu ermitteln
- Erstens: Wir werden die monatlichen Zinsen berechnen Wir werden die folgende Formel aufschreiben, um den Betrag für das anfängliche Guthaben zu ermitteln.
=C5*C6/12 Formel Aufschlüsselung:
Hier,
C5 = Anfangsbestand = $2,000
C6 = Jährlicher Zinssatz = 20%
Wir kalkulieren monatliche Zinsbeträge Wir haben also die Jahreszinssatz bis 12.
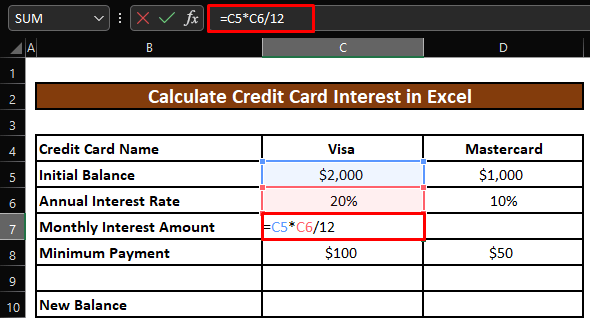
- Beim Drücken von EINGEBEN erhalten wir die monatliche Zinsbeträge für die Visa-Kreditkarte .
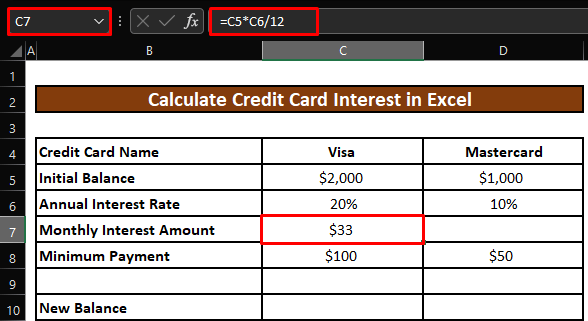
- Wir ziehen den Füllgriff nach rechts zur Anwendung der Formel auf die Mastercard-Kreditkarte .
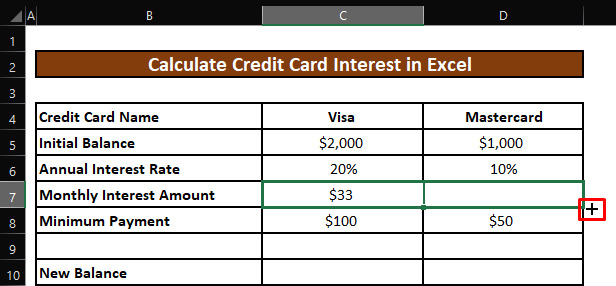
- Jetzt werden wir die monatliche Zinsbeträge für die Mastercard-Kreditkarte .
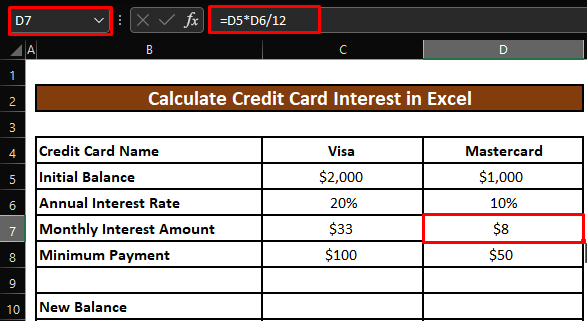
Ähnliche Lektüre
- Berechnung der Zinsen für ein Wohnungsbaudarlehen in Excel (2 einfache Methoden)
- Berechnung von Golddarlehenszinsen in Excel (2 Wege)
- Berechnen von Kapital und Zinsen für ein Darlehen in Excel
- Berechnung der täglichen Zinsen in Excel (2 einfache Methoden)
Schritt 2: Ermitteln Sie den neuen zu zahlenden Saldo in Excel zur Berechnung der Kreditkartenzinsen
- Jetzt berechnen wir den neuen Saldo für die Visa-Kreditkarte, den wir zahlen müssen, und schreiben die folgende Formel auf.
=C5+C7-C8 Formel Aufschlüsselung:
Hier,
C5 = Anfangsbestand = $2,000
C7 = Monatlicher Zinsbetrag = $33
C8 = Mindestzahlung = $100
Wir werden die Kosten für die Anfangsbestand und die Monatlicher Zinsbetrag Aber wir haben die Kosten bereits bezahlt. Mindestzahlung Wir subtrahieren also die Mindestzahlung von der Summe der Anfangsbestand und die Monatlicher Zinsbetrag zur Berechnung der Neue Balance .
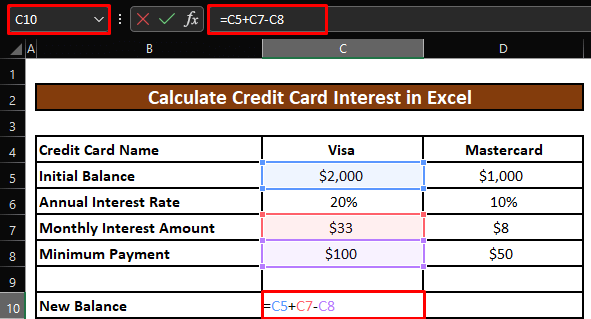
- Beim Drücken von EINGEBEN erhalten wir die Neue Balance für die Visa-Kreditkarte .

- Wir ziehen den Füllgriff nach rechts zur Anwendung der Formel auf die Mastercard-Kreditkarte Wir werden die Neue Balance für die Mastercard-Kreditkarte .

Schritt 3: Berechnen Sie den neuen zu zahlenden Saldo in Excel
- Schließlich werden wir Berechnung der Gesamtzahlung für alle unsere Kreditkarten . Wir werden die folgende Formel aufschreiben.
=SUMME(C10:D10) Formel Aufschlüsselung:
Hier,
C10 = Neue Balance für die Visa-Kreditkarte = $1,933
D10 = Neue Balance für die Mastercard-Kreditkarte = $958
Die SUMME Funktion summiert alle Zellwerte im angegebenen Bereich, d.h. sie summiert sowohl die Neue Bilanzen für die Visum und Mastercard Kreditkarten, um die Gesamtzahlung für die 2 Kreditkarten zu berechnen.
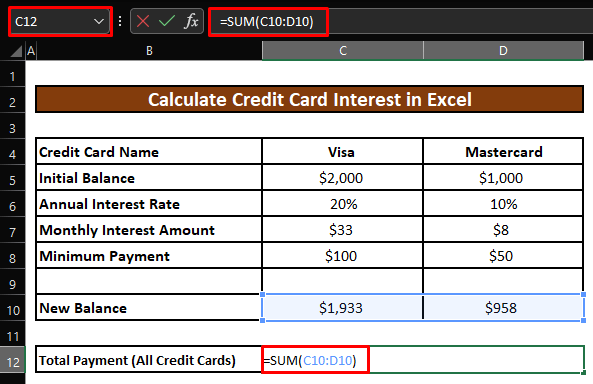
- Beim Drücken von EINGEBEN erhalten wir die Gesamte Zahlung für beide Unserer Kreditkarten .

Kurz notiert
🎯 Verwenden Sie immer die korrektes Format für jeden Zellenwert, zum Beispiel, Anfangsbestand , Monatlicher Zinsbetrag, und Mindestzahlung wird immer in der Währung Format: Das Jährlicher Zinssatz wird in der Prozentsatz Format.
🎯 Wählen Sie eine Zelle und Rechtsklick auf Wählen Sie Zelle formatieren Wählen Sie in dem daraufhin erscheinenden Fenster die Option Währung oder Prozentsatz Format je nach Art des Zellwerts.
Schlussfolgerung
In diesem Artikel haben wir gelernt, wie man Kreditkartenzinsen in Excel berechnet. Ich hoffe, dass Sie von nun an Kreditkartenzinsen in Excel berechnen Wenn Sie jedoch Fragen oder Empfehlungen zu diesem Artikel haben, hinterlassen Sie bitte unten einen Kommentar. Einen schönen Tag noch!!!

