جدول المحتويات
في حين أن بطاقة الائتمان هي أداة مالية مستخدمة على نطاق واسع ومريحة لاقتراض أو إقراض الأموال من البنك ، في كثير من الأحيان قد تكون الفائدة على بطاقات الائتمان مرتفعة للغاية. في هذا البرنامج التعليمي ، سأوضح لك كيفية حساب الفائدة على بطاقة الائتمان الفائدة في Excel لمساعدتك في تقليل ديون بطاقة الائتمان أو التخلص منها أو التبديل إلى بطاقة ائتمان بسعر فائدة أقل.
تنزيل الكتيب التدريبي
تنزيل هذا الكتاب التدريبي لممارسة المهمة أثناء قراءة هذه المقالة.
الفائدة على بطاقة الائتمان .xlsx
3 خطوات سهلة لحساب الفائدة على بطاقة الائتمان في Excel
لحساب الفائدة على بطاقة الائتمان ، سنحتاج إلى الحصول على جميع المعلومات ذات الصلة بخصوص بطاقة الائتمان. يجب أن نعرف الرصيد الحالي ، الحد الأدنى لنسبة الدفع ، و معدل الفائدة السنوية للبطاقة. ستجد جميع المعلومات في أعلى أعلى أو في الأسفل من آخر كشف حساب للبطاقة الائتمانية أرسله البنك إليك.

الخطوة 1: حساب مبلغ الفائدة الشهرية لمعرفة الفائدة على بطاقة الائتمان
- أولاً ، سنقوم بحساب مبلغ الفائدة الشهرية للتوازن الأولي لدينا الآن. سنقوم بتدوين الصيغة التالية.
=C5*C6/12
انهيار الصيغة:
هنا ،
C5 = الرصيد المبدئي = 2،000 دولار
C6 = معدل الفائدة السنوية = 20٪
نحنيتم حساب مبالغ الفائدة الشهرية . لذلك ، قمنا بتقسيم معدل الفائدة السنوي على 12.
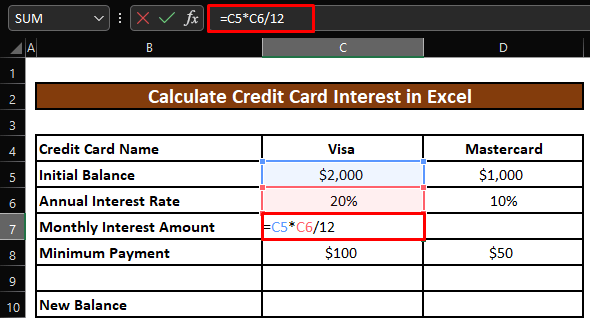
- عند الضغط على ENTER ، سنحصل على مبالغ الفائدة الشهرية لـ بطاقة ائتمان Visa .
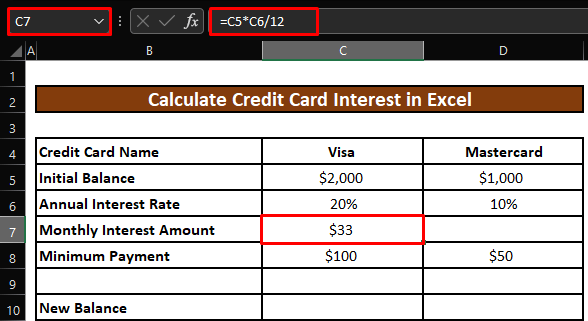
- سنقوم بسحب مقبض التعبئة يمينًا لتطبيق الصيغة على بطاقة ائتمان Mastercard .
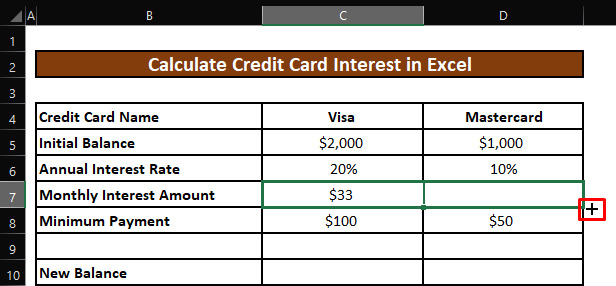
- الآن ، سنحصل على مبالغ الفائدة الشهرية لـ بطاقة ائتمان ماستركارد .
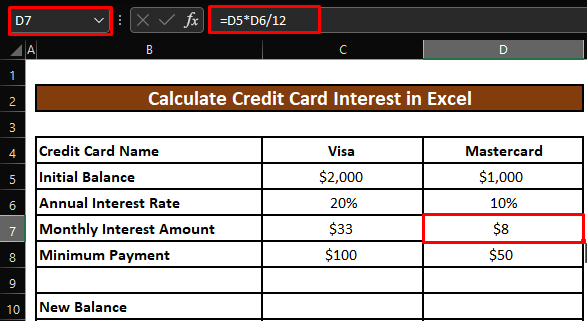
قراءات مماثلة
- احسب الفائدة على قرض المنزل في Excel (طريقتان سهلتان)
- كيفية حساب فائدة القرض الذهبي في Excel (طريقتان)
- حساب المبلغ الأساسي والفائدة على قرض في Excel
- كيفية حساب الفائدة اليومية في Excel (طريقتان سهلتان)
الخطوة 2: اكتشف الرصيد الجديد الذي يتعين دفعه في Excel لحساب الفائدة على بطاقة الائتمان
- الآن ، سنقوم بحساب الرصيد الجديد لبطاقة ائتمان Visa التي يتعين علينا دفعها . سنقوم بتدوين الصيغة أدناه.
=C5+C7-C8
انهيار الصيغة:
هنا ،
C5 = الرصيد المبدئي = 2،000 دولار
C7 = مبلغ الفائدة الشهرية = 33 دولارًا
C8 = الحد الأدنى للدفع = 100 دولار
سيتعين علينا دفع الرصيد المبدئي و مبلغ الفائدة الشهرية . لكننا دفعنا بالفعل الحد الأدنى للدفع . لذلك سنطرح الحد الأدنى للدفع من المبلغ من الرصيد الأولي و مبلغ الفائدة الشهرية لحساب الرصيد الجديد .
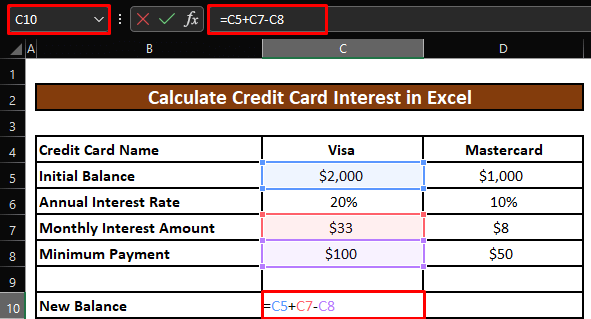
- عند الضغط على ENTER ، سنحصل على رصيد جديد لـ بطاقة ائتمان Visa .

- سنقوم بسحب مقبض التعبئة إلى اليمين لتطبيق الصيغة على بطاقة ائتمان ماستركارد . سوف نحصل على الرصيد الجديد New Balance لـ بطاقة ائتمان Mastercard .

الخطوة 3: احسب الرصيد الجديد الذي يتعين دفعه في Excel
- أخيرًا ، سنقوم بحساب إجمالي الدفع لجميع بطاقات الائتمان الخاصة بنا . سنقوم بتدوين الصيغة أدناه.
=SUM(C10:D10)
انهيار الصيغة :
هنا ،
C10 = رصيد جديد لـ بطاقة ائتمان Visa = 1،933 دولارًا
D10 = رصيد جديد لـ بطاقة ائتمان ماستركارد = 958 دولارًا
ستلخص الوظيفة SUM جميع قيم الخلايا في النطاق المحدد. لذلك ، سيتم تلخيص كلاً من الأرصدة الجديدة لبطاقات الائتمان Visa و Mastercard لحساب إجمالي الدفع لبطاقتين ائتمان.
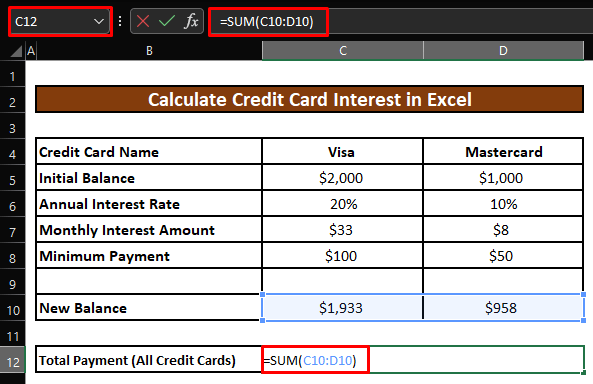
- عند الضغط على ENTER ، سنحصل على إجمالي الدفعة لـ كلاهما من رصيدنا البطاقات .

ملاحظات سريعة
🎯 استخدم دائمًا التنسيق الصحيح لكل قيمة خلية. على سبيل المثال ، مبدئيالرصيد ، مبلغ الفائدة الشهرية ، ، الحد الأدنى للدفع سيكون دائمًا بالتنسيق العملة . سيكون معدل الفائدة السنوية بتنسيق النسبة المئوية .
حدد خلية و انقر بزر الماوس الأيمن فوق عليها. حدد تنسيق الخلية من النافذة التي ستظهر. حدد تنسيق العملة أو النسبة المئوية اعتمادًا على نوع قيمة الخلية.
الخاتمة
في هذه المقالة ، لقد تعلمنا كيفية حساب الفائدة على بطاقة الائتمان في Excel. آمل من الآن فصاعدًا أن تتمكن من حساب الفائدة على بطاقة الائتمان في Excel بسهولة بالغة. ومع ذلك ، إذا كان لديك أي استفسارات أو توصيات حول هذه المقالة ، فالرجاء ترك تعليق أدناه. أتمنى لك يومًا سعيدًا !!!

