Innehållsförteckning
I den här artikeln diskuterar vi olika metoder för att beräkna förfluten tid i Excel. I våra dagliga beräkningar är det vanligt att ta reda på tidsintervallet mellan två datum. För att beräkna den förflutna tiden kan vi använda funktioner, villkor och till och med anpassad formatering i Excel. Låt oss följa den fullständiga guiden för att lära oss allt detta.
Ladda ner övningsboken
Ladda ner den här arbetsboken för att träna medan du läser den här artikeln.
Förloppstid i Excel.xlsx8 enkla sätt att beräkna förfluten tid i Excel
1. Beräkna förfluten tid i Excel genom att subtrahera två datumvärden
För att hitta den Förfluten tid. i Excel behöver vi bara subtrahera två celler som innehåller starta och avsluta datum. I det här exemplet ska vi beräkna den Förfluten tid. på Andra världskriget. Här kan cellerna B3 och C3 innehåller följande start och slutdatum. av kriget med tiden. I cell C5 , vi subtraherad cell B3 från cell C3.
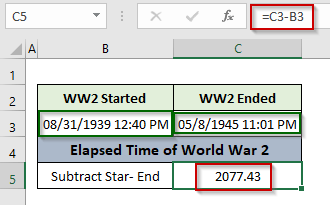 subtraktion gav en nummer som inte är meningsfull. I själva verket representerar den den skillnad på serienummer. av dessa två datum Som vi vet kan Excel butiker datum som en serienummer som startar från 1 vid den tidpunkt då 1/1/1900 . Så detta utdata nummer. innebär att det fanns en totalt på 2077,43 dagar har förflutit på ANDRA VÄRLDSKRIGET .
subtraktion gav en nummer som inte är meningsfull. I själva verket representerar den den skillnad på serienummer. av dessa två datum Som vi vet kan Excel butiker datum som en serienummer som startar från 1 vid den tidpunkt då 1/1/1900 . Så detta utdata nummer. innebär att det fanns en totalt på 2077,43 dagar har förflutit på ANDRA VÄRLDSKRIGET .
Nu kan vi beräkna, År av dela upp antalet dagar( Utgång ) genom att 365,
Månader av dela upp antalet dagar ( Utgång ) genom att 30,
Veckor av dela upp antalet dagar ( Utgång ) genom att 7,
Timmar av multiplicera antalet dagar ( Utgång ) med 24
Protokoll av multiplicera antalet dagar ( Utgång ) med 24*60,
Sekunder av multiplicera antalet dagar ( Utgång ) med 24*60*60.
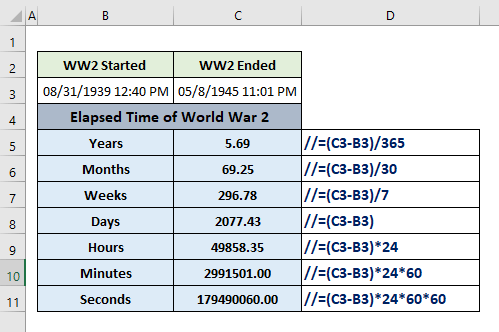
Läs mer: Beräkna förfluten tid mellan två datum i Excel (5 metoder)
2. Uppskattning av förfluten tid i Excel med funktionerna TODAY, NOW, NETWORKDAYS
Använda Excels inbyggda funktioner som den NU, IDAG, NÄTVERKSDAGAR, etc. kan vi enkelt beräkna den förflutna tiden i Excel. För att illustrera detta ska vi beräkna hur många år , månader, dagar, timmar, minuter , och sekunder lämnas till starta nästa Sommar-OS 2024.
2.1 Användning av TODAY-funktionen
Funktion TODAY i Excel returnerar aktuellt datum visas på på arbetsbladet. Här i cell C3 , vi lagrad startdatum av sommar-OS 2024. I cell C4, använde vi följande formel för att hitta den antal dagar kvar till starta Olympiska 2024 från dagens datum.
=(C3-TODAY()) 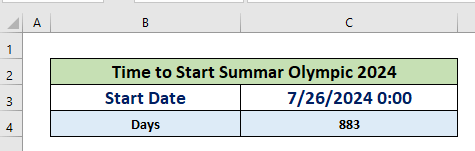
Vi beräknat antal månader och veckor av dela upp antal dagar av 30 och 7 respektive på celler C5 och C6 . För att ta reda på antal år kvar Vi använde oss av YEAR-funktionen på cell D6. Formeln är:
=(ÅR(C3)-ÅR(IDAG())) 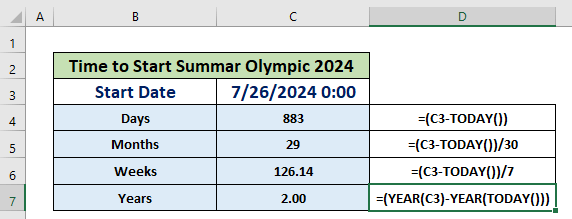
2.2 Användning av NOW-funktionen
NOW-funktion returnerar den aktuellt datum och tid som visas i Excel arbetsblad I det här exemplet använde vi denna funktion för att beräkna timmar, minuter , och sekunder vänster till börja Sommar-OS 2024.
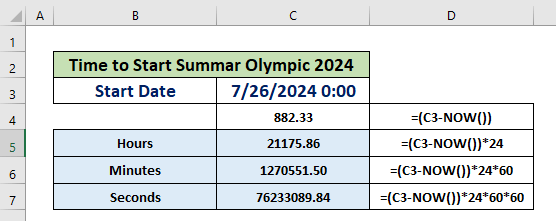
2.3 Användning av funktionen NETWOKDAYS
Funktionen NETWORKDAYS beräknar den antal arbetsdagar av en viss tidsintervall om man utgår från 5 arbetsdagar i en vecka start på Måndag.
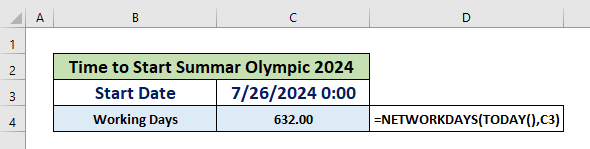
3. Beräkna förbrukad tid med TEXT-funktionen i Excel
TEXT-funktionen i Excel omvandlar en numeriskt värde till text och visar den i en ett specifikt fördefinierat format. Funktionen tar två argument : värde och format_text.

I det här exemplet har vi lagt in skillnaden mellan slutdatum och startdatum av andra världskriget som den värde argument och olika format för att visa varaktighet av kriget i år, månader, dagar, timmar, minuter, och sekunder. Här kan cellerna C5 och B5 innehåller följande avslutar och start respektive datum.

Liknande läsningar:
- Hur man beräknar totala antalet arbetstimmar under en vecka i Excel (5 bästa metoderna)
- Subtrahera militär tid i Excel (3 metoder)
- Hur man beräknar omloppstiden i Excel (4 sätt)
- Beräkna genomsnittlig hanteringstid i Excel (2 enkla sätt)
- Excel Timesheet Formula med lunchpaus (3 exempel)
4. Användning av anpassad formatering för att beräkna förfluten tid i Excel
Excel ger oss också möjlighet att använda olika sifferformat för att styra hur ett värde ska visas i en cell. Vi följer exemplet för att få en uppfattning.
I cell C7, Vi har beräknat följande skillnad mellan två datum i celler C5 och B5 , som är de Slut- och startdatum. Utgången är skillnaden i serienummer mellan de ingående datumen.
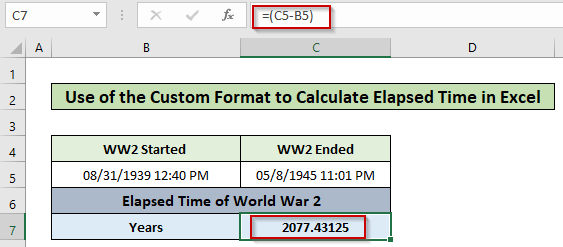
Följ stegen nedan för att visa årsskillnaden mellan dessa två datum:
Steg:
- Välj cell C7 och tryck på Ctrl + 1 för att öppna Formatera celler
- Gå till Antal
- Välj Anpassad
- Typ yy i den inmatningsruta.
- Hit OKEJ.
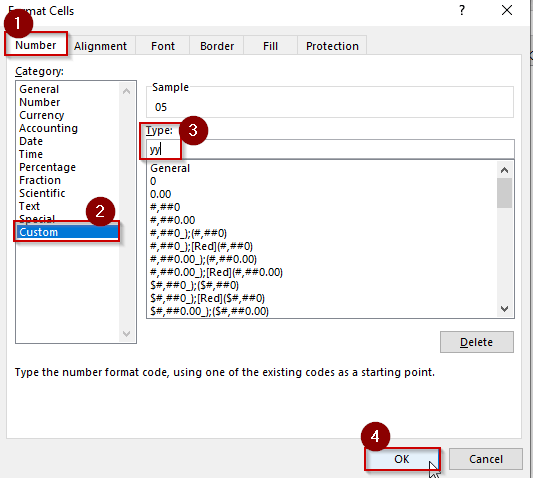
- Resultatet är antalet år som förflutit under andra världskriget.
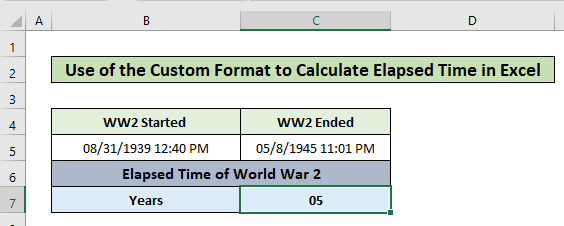
På samma sätt kan vi beräkna de andra värdena med hjälp av olika formatkoder visas i nedanstående bild. skärmdump.
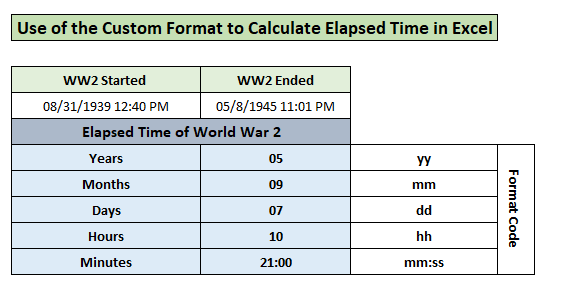
5. Hantera negativa värden i förbrukad tid
Om sluttiden är mindre än starttiden kan vi inte subtrahera normalt för att få fram tidsskillnaden. För att hantera denna negativa tid kan vi följa två sätt.
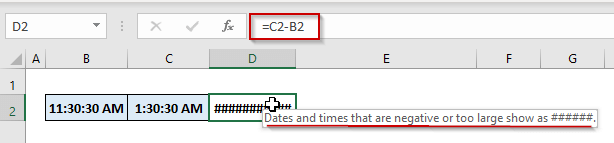
5.1 Användning av villkorlig IF-angivelse
Använd följande formel i cell D4, där C4 innehåller sluttiden och B4 innehåller starttiden.
=IF(C4 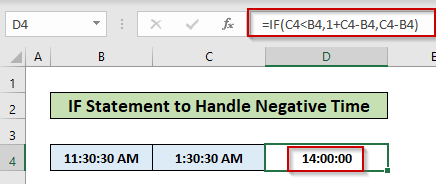
I denna formel har vi använt följande villkorlig IF-angivelse för att ställa in logik om huruvida den sluttid är mindre än den starttid . Om den logik returnerar TRUE , då kommer det att lägga till 1 med tiden skillnad av två gånger om man utgår från Klockan är igång. för en hela 24-timmarsperioden.
5.2 Användning av MOD-funktionen
Användningen av MOD-funktion kan enkelt hantera ovanstående situation. Funktionen förändringar negativ nummer till a positiv eftersom den fungerar både för den ena och den andra tid i den samma dag och tid som sträcker sig över midnatt Vi behöver bara Användning 1 som divisor (andra argumentet).

Läs mer: Hur man subtraherar och visar negativ tid i Excel (3 metoder)
Saker att komma ihåg
- Funktionen NETWORKDAYS omfattar inte Lördag och Söndag från en vecka medan man beräknar den arbetsdagar mellan två datum.
- Om vi vill lägga till en anpassad semesterlista för att beräkna antalet arbetsdagar mellan två datum måste vi använda INTL-funktion.
Slutsats
Nu vet vi hur vi ska beräkna förfluten tid tid i Excel med hjälp av 8 enkla exempel. Förhoppningsvis kan du använda dessa funktioner med större säkerhet. Om du har några frågor eller förslag, glöm inte att skriva dem i kommentarsfältet nedan.

