Sadržaj
U ovom ćemo članku raspravljati o različitim metodama za izračunavanje proteklog vremena u Excelu. U našim dnevnim izračunima, pronalaženje vremenskog intervala između dva datuma uobičajen je scenarij. Za izračun proteklog vremena možemo koristiti funkcije, uvjete, pa čak i prilagođeno oblikovanje u Excelu. Slijedimo potpuni vodič kako bismo naučili sve ovo.
Preuzmi radnu bilježnicu za vježbanje
Preuzmi ovu radnu bilježnicu za vježbanje da vježbaš dok čitaš ovaj članak.
Proteklo vrijeme u Excelu.xlsx
8 jednostavnih načina za izračunavanje proteklog vremena u Excelu
1. Izračunajte proteklo vrijeme u Excelu oduzimanjem dviju datumskih vrijednosti
Da bismo pronašli proteklo vrijeme u Excelu, samo trebamo oduzeti dvije ćelije koji sadrže početni i završni datum. U ovom primjeru ćemo izračunati proteklo vrijeme od Drugog svjetskog rata. Ovdje ćelije B3 i C3 sadrže početni i datum završetka rata s vremenom. U ćeliji C5 , oduzeli smo ćeliju B3 od ćelije C3.
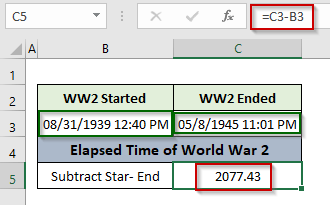 Oduzimanje vratilo je broj koji nema smisla. Zapravo, predstavlja razliku u serijskim brojevima ova dva datuma . Kao što znamo, Excel pohranjuje datum kao serijski broj koji počinje od 1 na datum 1/1/1900 . Dakle, ovaj izlazni broj značibilo je ukupno od 2077,43 dana proteklo u Drugom svjetskom ratu .
Oduzimanje vratilo je broj koji nema smisla. Zapravo, predstavlja razliku u serijskim brojevima ova dva datuma . Kao što znamo, Excel pohranjuje datum kao serijski broj koji počinje od 1 na datum 1/1/1900 . Dakle, ovaj izlazni broj značibilo je ukupno od 2077,43 dana proteklo u Drugom svjetskom ratu .
Sada, možemo izračunati, Godine po dijeleći broj dana ( izlaz ) s 365,
Mjeseci dijeleći broj dana ( izlaz ) s 30,
tjedne dijeleći broj dana ( izlaz ) za 7,
sati množenjem broja dana ( izlaz ) s 24
Minute množenjem broja dana ( izlaz ) s 24*60,
Sekunde množenjem broja dana ( izlaz ) s 24*60*60.
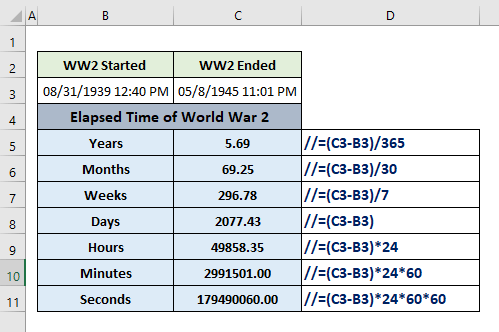
Pročitajte više: Izračunajte proteklo vrijeme između dva datuma u Excelu (5 metoda)
2. Procjena proteklog vremena u programu Excel pomoću funkcija TODAY, NOW, NETWORKDAYS
Upotreba Excelovih ugrađenih funkcija kao što su NOW, TODAY, NETWORKDAYS , itd. možemo lako izračunati proteklo vrijeme u Excelu. Da bismo ovo ilustrirali, izračunat ćemo koliko je godina , mjeseci, dana, sati, minuta i sekundi preostalo za početak sljedeće Ljetne olimpijske igre 2024.
2.1 Upotreba funkcije TODAY
Funkcija TODAY u Excelu vraća trenutni datum prikazan na radnom listu. Ovdje u ćeliji C3 , pohranili smo datum početka ljetnih Olimpijskih igara 2024. U ćeliji C4, koristili smo sljedeće formula za pronalaženje broja dana preostalih do početka Olimpijske igre 2024 od današnjeg datuma.
=(C3-TODAY()) 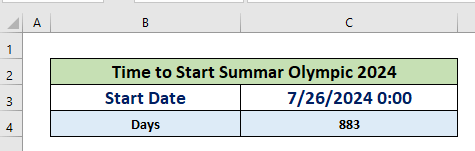
Mi smo izračunali broj mjeseci i tjedana dijeleći broj dana s 30 i 7 redom u ćelijama C5 i C6 . Kako bismo saznali broj preostalih godina , upotrijebili smo funkciju YEAR u ćeliji D6. Formula je:
=(YEAR(C3)-YEAR(TODAY())) 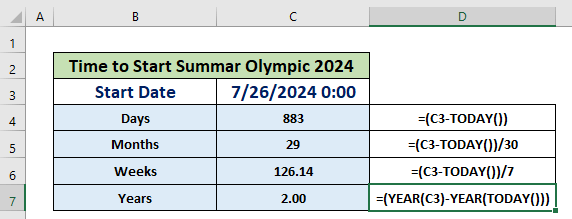
2.2 Upotreba funkcije NOW
Funkcija NOW vraća trenutni datum i vrijeme prikazani u Excel radnom listu . U ovom smo primjeru upotrijebili ovu funkciju za izračunavanje sati, minuta i sekundi preostalih za početak Ljetnih olimpijskih igara 2024. .
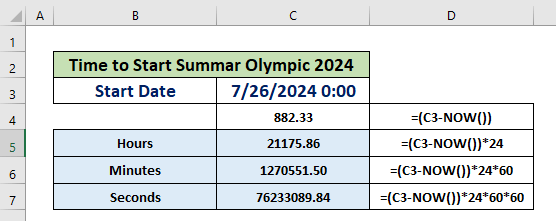
2.3 Upotreba funkcije NETWOKDAYS
Funkcija NETWORKDAYS izračunava broj radnih dana određenog vremenskog intervala pod pretpostavkom 5 radnih dana u tjednu počevši ponedjeljkom .
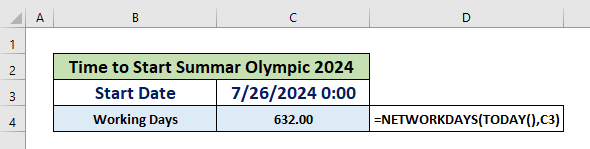
3. Izračunajte proteklo vrijeme pomoću funkcije TEXT u Excelu
Funkcija TEXT u Excelu pretvara numeričku vrijednost u tekst i prikazuje ga u specifičnom unaprijed definiranom formatu. Funkcija uzima dva argumenta : vrijednost i format_text.

U ovom primjeru stavili smo razliku između završnog i početnog datuma WW2 kao vrijednost argument i različiti formati za prikaz trajanja rata u godinama, mjesecima, danima, satima, minutama, i sekundi. Ovdje ćelije C5 i B5 sadrže završne odnosno početne datume.

Slična čitanja:
- Kako izračunati ukupno odrađenih sati u tjednu u Excelu (5 najboljih metoda)
- Oduzimanje vojnog vremena u Excelu (3 metode)
- Kako izračunati vrijeme obrade u Excelu (4 načina)
- Izračunaj Prosječno vrijeme obrade u Excelu (2 laka načina)
- Formula Excel vremenskog lista s pauzom za ručak (3 primjera)
4. Korištenje prilagođenog oblikovanja za izračun proteklog vremena u Excelu
Excel nam također daje mogućnost korištenja različitih formata brojeva za kontrolu prikaza vrijednosti u ćeliji. Slijedimo primjer da bismo shvatili ideju.
U ćeliji C7, izračunali smo razliku između dva datuma u ćelijama C5 i B5 , koji su datumi završetka i početka Drugog svjetskog rata. Izlaz je razlika serijskih brojeva unesenih datuma.
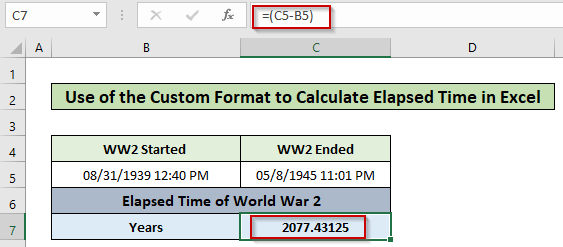
Da biste prikazali godišnju razliku ova dva datuma, slijedite korake u nastavku:
Koraci:
- Odaberite ćeliju C7 i pritisnite Ctrl + 1 da biste otvorili Oblikovanje ćelija
- Idite na Broj
- Odaberite Prilagođenu
- Vrstu yy u polje za unos.
- Pritisnite OK.
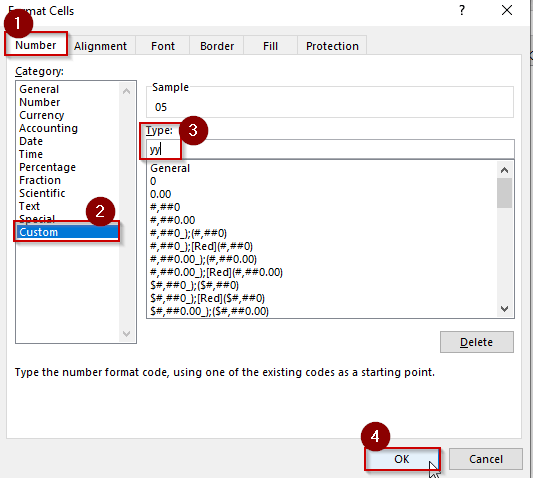
- Izlaz je broj godina proteklih u Drugom svjetskom ratu.
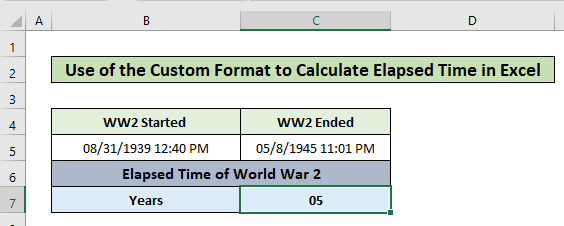
Slično, možemo izračunati ostale vrijednosti koristeći različiti kodovi formata prikazani na donjoj snimci zaslona.
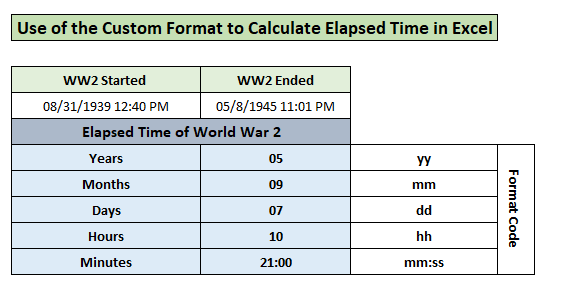
5. Rukovanje negativnim vrijednostima u proteklom vremenu
Ako je vrijeme završetka kraće od vremena početka, ne možemo normalno oduzeti da bismo dobili vremensku razliku. Kako bismo riješili ovo negativno vrijeme, možemo slijediti dva načina.
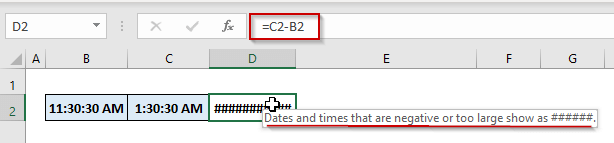
5.1 Upotreba uvjetne naredbe IF
Primijenite sljedeću formulu u ćelija D4, gdje C4 sadrži vrijeme završetka, a B4 sadrži vrijeme početka.
=IF(C4 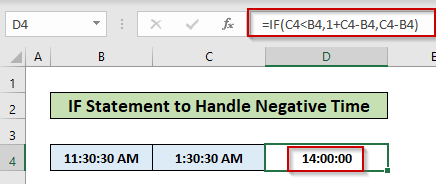
U ovoj smo formuli upotrijebili uvjetnu IF naredbu za postavljanje logike je li vrijeme završetka manje od vremena početka . Ako logika vrati TRUE , onda će dodati 1 s vremenskom razlikom od dva puta pod pretpostavkom sat radi puna 24 sata.
5.2 Korištenje MOD funkcije
Korištenje MOD funkcije može lako riješiti gornju situaciju. Funkcija mijenja negativan broj u pozitivan budući da radi i za vrijeme u isti dan i vrijeme koje prelazi ponoć . Samo trebamo koristiti 1 kao djelitelj(2. argument).

Pročitajte više: Kako oduzeti i prikazati negativno vrijeme u Excelu (3 metode)
Stvari koje treba zapamtiti
- Funkcija NETWORKDAYS isključuje subotu i nedjelju iz tjedan dok izračunavamo radne dane između dva datuma.
- Ako želimo dodati prilagođeni popis praznika za izračunavanje radnih dana između dva datuma, trebamo za korištenje INTL funkcije.
Zaključak
Sada znamo kako izračunati proteklo vrijeme u Excelu koristeći 8 jednostavnih primjera. Nadajmo se da biste koristili ove značajke s više samopouzdanja. Sva pitanja ili prijedloge ne zaboravite staviti u okvir za komentare ispod.

