Mục lục
Trong bài viết này, chúng ta sẽ thảo luận về các phương pháp khác nhau để tính thời gian đã trôi qua trong Excel. Trong tính toán hàng ngày của chúng tôi, tìm ra khoảng thời gian giữa hai ngày là một tình huống phổ biến. Để tính thời gian đã trôi qua, chúng ta có thể sử dụng các hàm, điều kiện và thậm chí cả định dạng tùy chỉnh trong Excel. Hãy làm theo hướng dẫn đầy đủ để tìm hiểu tất cả những điều này.
Tải xuống Sách bài tập thực hành
Tải sách bài tập thực hành này xuống để thực hành trong khi bạn đang đọc bài viết này.
Thời gian đã trôi qua trong Excel.xlsx
8 Cách dễ dàng để tính thời gian đã trôi qua trong Excel
1. Tính toán thời gian đã trôi qua trong Excel bằng cách trừ hai giá trị ngày
Để tìm thời gian đã trôi qua trong Excel, chúng ta chỉ cần trừ hai ô cái chứa ngày bắt đầu và kết thúc . Trong ví dụ này, chúng ta sẽ tính thời gian đã trôi qua của Chiến tranh thế giới thứ 2. Ở đây, các ô B3 và C3 chứa ngày bắt đầu và ngày kết thúc của cuộc chiến theo thời gian. Trong ô C5 , chúng tôi đã trừ ô B3 khỏi ô C3.
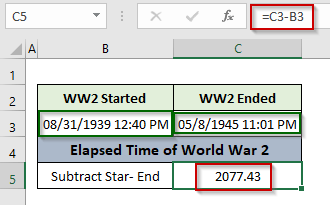 Phép trừ trả về số không có nghĩa. Trên thực tế, nó đại diện cho sự khác biệt trong số sê-ri của hai ngày này. Như chúng ta đã biết, Excel lưu trữ ngày dưới dạng số sê-ri bắt đầu từ 1 vào ngày 1/1/1900 . Vì vậy, số đầu ra này có nghĩa làđã có tổng trong số 2077,43 ngày đã trôi qua trong WW2 .
Phép trừ trả về số không có nghĩa. Trên thực tế, nó đại diện cho sự khác biệt trong số sê-ri của hai ngày này. Như chúng ta đã biết, Excel lưu trữ ngày dưới dạng số sê-ri bắt đầu từ 1 vào ngày 1/1/1900 . Vì vậy, số đầu ra này có nghĩa làđã có tổng trong số 2077,43 ngày đã trôi qua trong WW2 .
Bây giờ, chúng ta có thể tính toán, Năm theo chia số ngày( sản lượng ) cho 365,
Tháng cho chia số số ngày ( sản lượng ) nhân 30,
Tuần nhân chia số ngày ( đầu ra ) nhân 7,
Số giờ nhân nhân số ngày ( đầu ra ) với 24
Phút nhân nhân số ngày ( sản lượng ) với 24*60,
Giây bằng cách nhân số ngày ( đầu ra ) với 24*60*60.
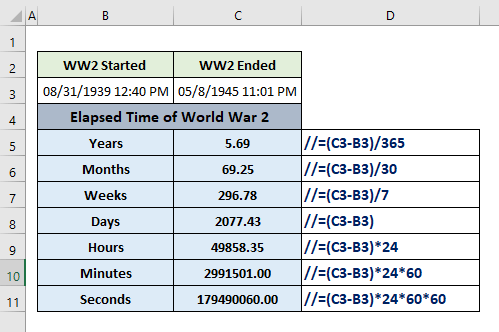
Đọc thêm: Tính thời gian đã trôi qua giữa hai ngày trong Excel (5 phương pháp)
2. Ước tính thời gian đã trôi qua trong Excel bằng các hàm TODAY, NOW, NETWORKDAYS
Sử dụng các hàm tích hợp sẵn của Excel như NOW, TODAY, NETWORKDAYS , v.v... chúng ta có thể dễ dàng tính toán thời gian đã trôi qua trong Excel. Để minh họa điều này, chúng ta sẽ tính xem còn lại bao nhiêu năm , tháng, ngày, giờ, phút và giây để bắt đầu tiếp theo Thế vận hội mùa hè 2024.
2.1 Sử dụng Hàm TODAY
Hàm TODAY trong Excel trả về ngày hiện tại được hiển thị trên trang tính. Ở đây, trong ô C3 , chúng tôi đã lưu trữ ngày bắt đầu của Thế vận hội mùa hè 2024. Trong ô C4, chúng tôi đã sử dụng thông tin sau công thức để tìm số ngày còn lại để bắt đầu Olympic 2024 từ ngày hôm nay.
=(C3-TODAY()) 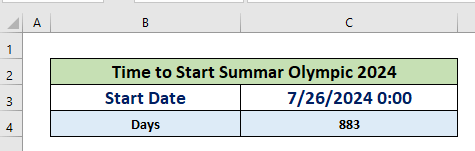
Chúng tôi đã tính toán số tháng và tuần bằng cách chia số ngày cho 30 và 7 tương ứng trong ô C5 và C6 . Để tìm ra số năm còn lại , chúng tôi đã sử dụng hàm YEAR trong ô D6. Công thức là:
=(YEAR(C3)-YEAR(TODAY())) 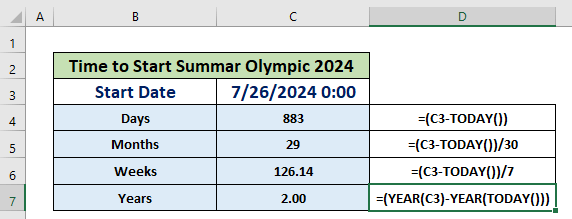
2.2 Sử dụng Hàm NOW
Hàm NOW trả về ngày và giờ hiện tại được hiển thị trong bảng tính Excel . Trong ví dụ này, chúng tôi đã sử dụng hàm này để tính toán giờ, phút và giây trái để bắt đầu thế vận hội Thế vận hội mùa hè 2024 .
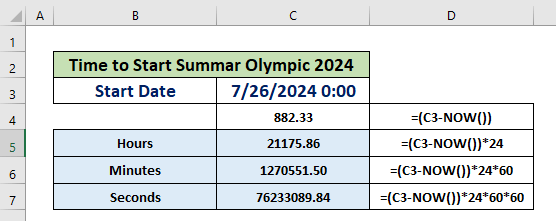
2.3 Sử dụng Hàm NETWOKDAYS
Hàm NETWORKDAYS tính toán số ngày làm việc của một khoảng thời gian nhất định giả sử 5 ngày làm việc trong tuần bắt đầu từ vào thứ Hai .
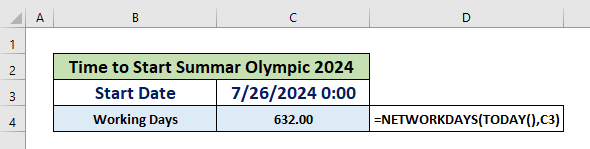
3. Tính toán thời gian đã trôi qua bằng hàm TEXT trong Excel
Hàm TEXT trong Excel chuyển đổi giá trị số thành văn bản và hiển thị nó ở định dạng được xác định trước cụ thể. Hàm nhận hai đối số : giá trị và văn bản_định dạng.

Trong ví dụ này, chúng tôi đặt sự khác biệt giữa ngày kết thúc và ngày bắt đầu củaWW2 làm đối số giá trị và các định dạng khác nhau để hiển thị thời lượng của cuộc chiến trong năm, tháng, ngày, giờ, phút, và giây. Ở đây, các ô C5 và B5 lần lượt chứa các ngày kết thúc và bắt đầu .

Bài đọc tương tự:
- Cách tính tổng số giờ làm việc trong một tuần trong Excel (5 phương pháp hàng đầu)
- Trừ thời gian quân sự trong Excel (3 phương pháp)
- Cách tính thời gian quay vòng trong Excel (4 cách)
- Tính toán Thời gian xử lý trung bình trong Excel (2 cách dễ dàng)
- Công thức bảng chấm công Excel với giờ nghỉ trưa (3 ví dụ)
4. Sử dụng định dạng tùy chỉnh để tính thời gian đã trôi qua trong Excel
Excel cũng cung cấp cho chúng tôi tùy chọn sử dụng các định dạng số khác nhau để kiểm soát cách hiển thị giá trị trong một ô. Hãy làm theo ví dụ để nắm bắt ý tưởng.
Trong ô C7, chúng tôi đã tính chênh lệch giữa hai ngày trong các ô C5 và B5 , là ngày kết thúc và ngày bắt đầu của Thế chiến thứ 2. Đầu ra là sự khác biệt về số sê-ri của các ngày đầu vào.
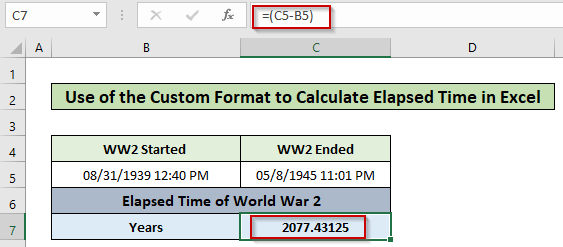
Để hiển thị sự khác biệt về năm của hai ngày này, hãy làm theo các bước bên dưới:
Các bước:
- Chọn ô C7 và nhấn Ctrl + 1 để mở Định dạng ô
- Chuyển đến Số
- Chọn Loại Tùy chỉnh
- yy trong hộp nhập .
- Nhấn OK.
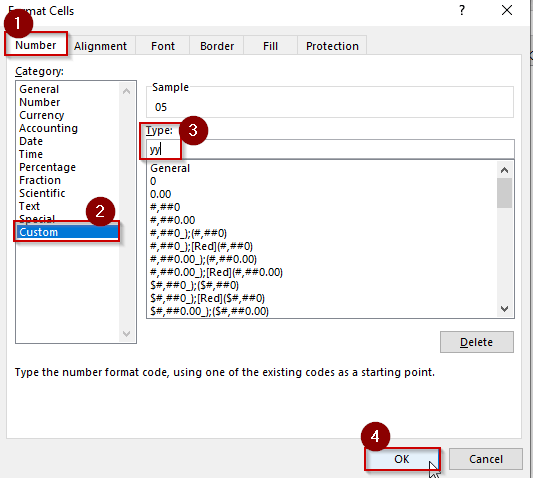
- Đầu ra là số năm đã trôi qua trong chiến tranh thế giới thứ 2.
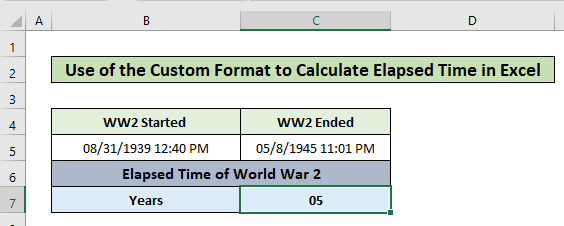
Tương tự, chúng ta có thể tính toán các giá trị khác bằng cách sử dụng các mã định dạng khác nhau được hiển thị trong ảnh chụp màn hình bên dưới.
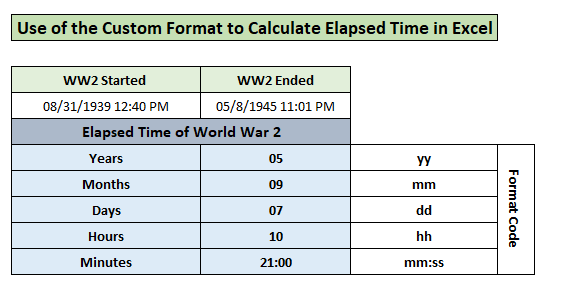
5. Xử lý giá trị âm trong thời gian đã trôi qua
Nếu thời gian kết thúc nhỏ hơn thời gian bắt đầu, chúng tôi không thể trừ bình thường để lấy chênh lệch thời gian. Để xử lý thời gian âm này, chúng ta có thể làm theo hai cách.
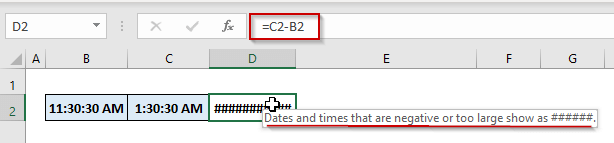
5.1 Sử dụng Câu lệnh IF có điều kiện
Áp dụng công thức sau trong ô D4, trong đó C4 chứa thời gian kết thúc và B4 chứa thời gian bắt đầu.
=IF(C4 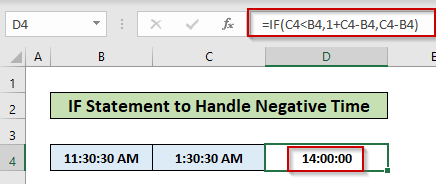
Trong công thức này, chúng tôi đã sử dụng câu lệnh NẾU có điều kiện để thiết lập logic về việc liệu thời gian kết thúc có ít hơn so với thời gian bắt đầu hay không. Nếu logic trả về TRUE , thì nó sẽ thêm 1 với chênh lệch thời gian của hai lần giả sử đồng hồ chạy trong khoảng thời gian 24 giờ đầy đủ.
5.2 Sử dụng Chức năng MOD
Việc sử dụng Chức năng MOD có thể dễ dàng xử lý tình huống trên. Hàm thay đổi số âm thành một số dương vì nó hoạt động cho cả thời gian trong cùng ngày và thời gian kéo dài nửa đêm . Chúng ta chỉ cần sử dụng 1 làm ước số(lập luận thứ 2).

Đọc thêm: Cách trừ và hiển thị thời gian âm trong Excel (3 phương pháp)
Những điều cần nhớ
- Hàm NETWORKDAYS loại trừ Thứ bảy và Chủ nhật từ tuần trong khi tính toán ngày làm việc giữa hai ngày.
- Nếu chúng tôi muốn thêm danh sách ngày nghỉ tùy chỉnh để tính số ngày làm việc giữa hai ngày, chúng tôi cần để sử dụng chức năng INTL.
Kết luận
Bây giờ, chúng ta biết cách tính toán thời gian đã trôi qua trong Excel bằng cách sử dụng 8 ví dụ đơn giản. Hy vọng rằng bạn sẽ sử dụng các tính năng này một cách tự tin hơn. Mọi thắc mắc, góp ý đừng quên để lại ở khung bình luận bên dưới.

