Оглавление
Несмотря на то, что зачеркнутые ячейки хорошо читаются, они неудобны для многих читателей. В этой статье вы узнаете, как убрать зачеркивание в Excel 3 простыми способами.
Скачать шаблон практики
Бесплатный практический шаблон Excel можно скачать отсюда.
Удалить зачеркивание в Excel.xlsm
3 простых способа убрать зачеркивание в Excel
На примере следующего набора данных мы узнаем, как удалить зачеркивание в Excel 3 различными способами.
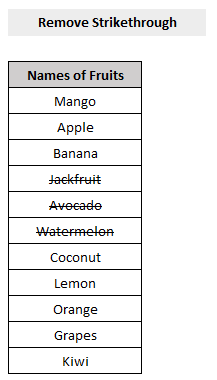
1. сочетание клавиш для удаления зачеркивания в Excel
Чтобы удалить зачеркивание в Excel с помощью Ярлык клавиатуры ,
- Первый, выберите ячейки с зачеркиванием.
- Затем нажмите Ctrl+5 на клавиатуре.
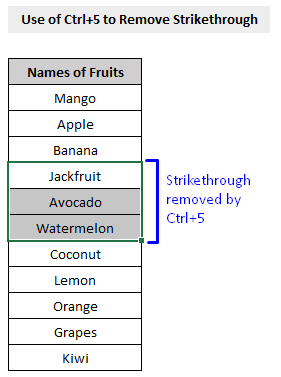
Вот так. Просто нажимаем Ctrl+5 на клавиатуре удалит все зачеркивания из ячеек.
2. Функция форматирования ячеек для удаления зачеркивания в Excel
Мы можем воспользоваться функцией Excel Форматирование ячеек функция удаления зачеркивания из ячеек.
Шаги:
- Первый, выберите ячейки с зачеркиванием.
- Далее, в Главная выберите вкладку Форматирование ячеек (показано на рисунке ниже).

- Из Форматирование ячеек во всплывающем окне, перейдите к Шрифт вкладка и снять флажок флажок рядом с Зачеркивание под Эффекты вариант.
- Нажмите OK .
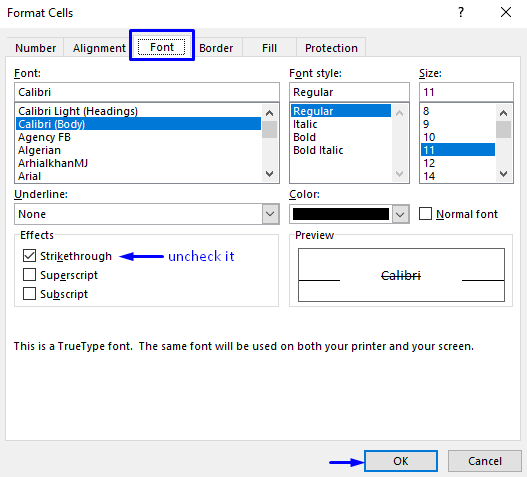
Этот процесс удалит все зачеркивания из ваших ячеек.
3. VBA для удаления зачеркнутых строк из Excel
Если вы хотите удалить все зачеркнутые строки из Excel, то VBA является наиболее эффективным и безопасным методом для выполнения поставленной задачи.
Ниже приведены шаги по удалению зачеркнутых строк из Excel.
Шаги:
- Нажмите Alt + F11 на клавиатуре или перейдите на вкладку Разработчик -> Visual Basic открыть Редактор Visual Basic .

- Во всплывающем окне кода в строке меню нажмите кнопку Вставка -> Модуль .
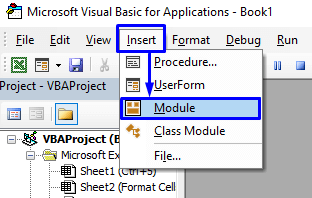
- В окне кода скопируйте следующий код и вставьте его.
Sub DeleteStrRows() Dim r As Range Dim iCheck As Boolean Dim i As Integer Dim iRows As Integer iRows = Selection.Rows.Count If iRows> 2 Then For i = iRows To 1 Step -1 iCheck = False For Each r In Selection.Rows(i).Cells iCheck = IsNull(r.Font.Strikethrough) If Not iCheck Then iCheck = r.Font.StrikethroughIf iCheck Then Exit For Next r If iCheck Then Selection.Rows(i).EntireRow.Delete Next i End If End Sub Теперь ваш код готов к выполнению.

- Вернитесь к интересующий вас лист где находятся ваши зачеркнутые строки, выбрать строки и Запускайте макрос.
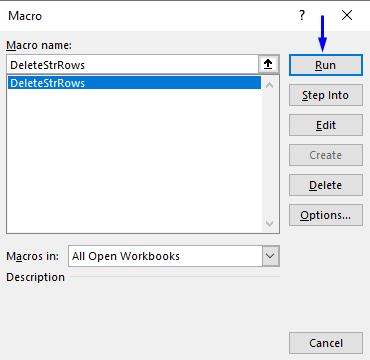
Это позволит удалить все зачеркнутые строки из рабочего листа Excel.
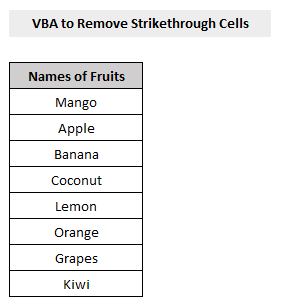
Заключение
В этой статье мы показали вам, как удалить зачеркивание в Excel 3 разными и простыми способами . Я надеюсь, что эта статья была очень полезна для вас. Не стесняйтесь задавать любые вопросы по теме.

