विषयसूची
हालांकि स्ट्राइकथ्रू सेल पढ़ने योग्य हैं, यह कई पाठकों के लिए असुविधाजनक है। इस लेख में, आप 3 आसान तरीकों से एक्सेल में स्ट्राइकथ्रू को हटाना सीखेंगे।
अभ्यास टेम्पलेट डाउनलोड करें
आप यहां से निःशुल्क अभ्यास एक्सेल टेम्पलेट डाउनलोड कर सकते हैं।
Excel.xlsm में स्ट्राइकथ्रू हटाएं
एक्सेल में स्ट्राइकथ्रू निकालने के 3 आसान तरीके
हमारे उदाहरण के रूप में निम्नलिखित डेटासेट के साथ, हम सीखेंगे कि एक्सेल में स्ट्राइकथ्रू को 3 अलग-अलग तरीकों से कैसे हटाया जाए।
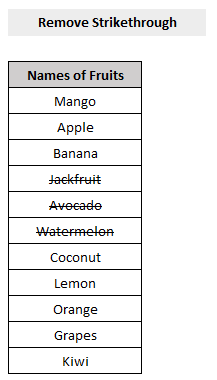
1। एक्सेल में स्ट्राइकथ्रू निकालने के लिए कीबोर्ड शॉर्टकट
कीबोर्ड शॉर्टकट के साथ एक्सेल से स्ट्राइकथ्रू हटाने के लिए,
- पहले, सेल चुनें स्ट्राइकथ्रू के साथ।
- फिर अपने कीबोर्ड पर Ctrl+5 दबाएं।
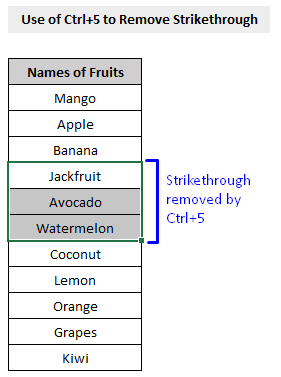
बस। बस अपने कीबोर्ड पर Ctrl+5 दबाने से आपके सेल से सभी स्ट्राइकथ्रू हट जाएंगे।
2. एक्सेल में स्ट्राइकथ्रू को हटाने के लिए फॉर्मेट सेल फीचर
सेल से स्ट्राइकथ्रू हटाने के लिए हम एक्सेल के फॉर्मेट सेल फीचर का इस्तेमाल कर सकते हैं।
स्टेप्स:
- पहले, चुनें सेल स्ट्राइकथ्रू के साथ।
- अगला, होम टैब में, फ़ॉर्मेट सेल विकल्प चुनें (नीचे चित्र में दिखाया गया है)। <14
- फ़ॉर्मेट सेल पॉप-अप विंडो से, फ़ॉन्ट टैब पर जाएं और अनचेक करें के अंतर्गत स्ट्राइकथ्रू के बगल में स्थित चेकबॉक्स इफेक्ट्स विकल्प।
- ओके दबाएं।
- अपने कीबोर्ड पर Alt + F11 दबाएं या डेवलपर -> Visual Basic Visual Basic Editor खोलने के लिए.
- मेनू बार से पॉप-अप कोड विंडो में , क्लिक करें डालें -> मॉड्यूल ।
- उस रुचि की वर्कशीट पर वापस जाएं जहां आपकी स्ट्राइकथ्रू पंक्तियां हैं, पंक्तियों का चयन करें और रन मैक्रो।

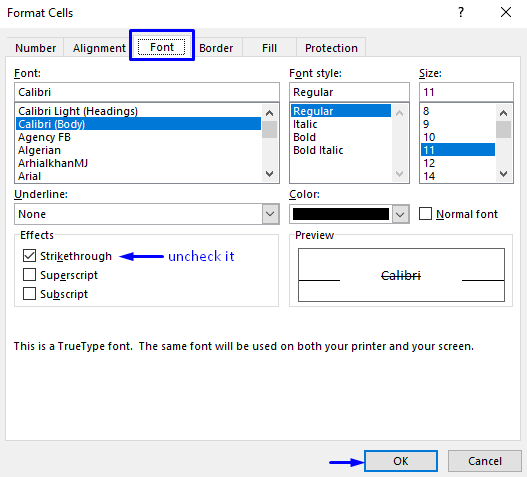
यह प्रक्रिया सभी स्ट्राइकथ्रू को हटा देगी आपके सेल।
3. वीबीए एक्सेल से स्ट्राइकथ्रू पंक्तियों को हटाने के लिए
यदि आप अपने एक्सेल से सभी स्ट्राइकथ्रू पंक्तियों को हटाना चाहते हैं तो वीबीए कार्य को प्राप्त करने के लिए सबसे कुशल और सबसे सुरक्षित तरीका है।
एक्सेल से स्ट्राइकथ्रू पंक्तियों को हटाने के चरण नीचे दिए गए हैं।
चरण:


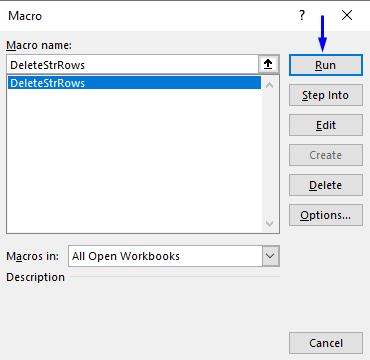
यह आपके एक्सेल वर्कशीट से सभी स्ट्राइकथ्रू पंक्तियों को हटा देगा।
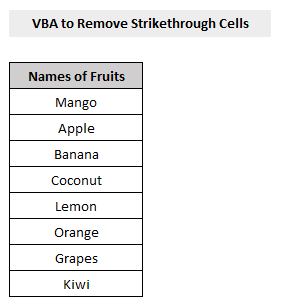
निष्कर्ष
इस लेख में आपको दिखाया गया है कि एक्सेल में स्ट्राइकथ्रू को 3 अलग-अलग और आसान तरीकों से कैसे हटाया जाए । मुझे उम्मीद है कि यह लेख आपके लिए बहुत फायदेमंद रहा होगा। विषय से संबंधित कोई भी प्रश्न बेझिझक पूछें।

