မာတိကာ
ဆဲလ်များကို ရိုက်နှိပ်၍ ဖတ်နိုင်သော်လည်း စာဖတ်သူအများအပြားအတွက် အဆင်မပြေပါ။ ဤဆောင်းပါးတွင်၊ Excel တွင် ရိုက်ခတ်ခြင်းကို လွယ်ကူသော နည်းလမ်း 3 ခုဖြင့် ဖယ်ရှားနည်းကို သင်လေ့လာပါမည်။
အလေ့အကျင့်ပုံစံကို ဒေါင်းလုဒ်လုပ်ပါ
အခမဲ့ လက်တွေ့အသုံးချ Excel နမူနာပုံစံကို ဤနေရာတွင် ဒေါင်းလုဒ်လုပ်နိုင်ပါသည်။
Excel.xlsm တွင် Strikethrough ကိုဖယ်ရှားရန်
Excel တွင် Strikethrough ကိုဖယ်ရှားရန် လွယ်ကူသောနည်းလမ်း 3 ခု
ကျွန်ုပ်တို့၏နမူနာအနေဖြင့် အောက်ဖော်ပြပါဒေတာအတွဲနှင့်အတူ၊ Excel တွင် Strikethrough ကို နည်းလမ်း 3 မျိုးဖြင့် ဖယ်ရှားနည်းကို လေ့လာပါမည်။
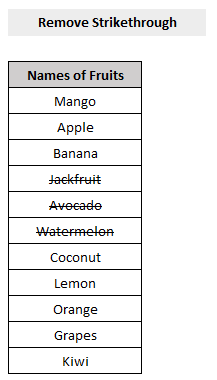
၁။ Excel တွင် Strikethrough ကိုဖယ်ရှားရန် Keyboard Shortcut
Excel မှ Strikethrough ကိုဖယ်ရှားရန် Keyboard Shortcut ၊
- ပထမဦးစွာ ဆဲလ်များကိုရွေးချယ်ပါ ရိုက်နှိပ်၍
- ထို့နောက် သင့်ကီးဘုတ်ပေါ်ရှိ Ctrl+5 ကိုနှိပ်ပါ။
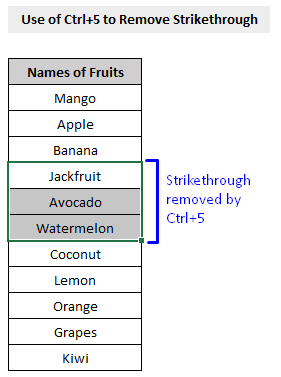
ဒါပါပဲ။ သင့်ကီးဘုတ်ပေါ်ရှိ Ctrl+5 ကို နှိပ်လိုက်ရုံဖြင့် သင့်ဆဲလ်များမှ ရိုက်ခတ်မှုအားလုံးကို ဖယ်ရှားလိုက်ပါမည်။
2. Excel တွင် Strikethrough ကိုဖျက်ရန် Cells အင်္ဂါရပ်ကိုဖော်မတ်ပါ
ကျွန်ုပ်တို့သည် Excel ၏ ဖော်မတ်ဆဲလ်များ အင်္ဂါရပ်ကို အသုံးပြု၍ ဆဲလ်များမှ ရိုက်ခတ်မှုကို ဖျက်ပစ်နိုင်သည်။
အဆင့်များ-
- ပထမဦးစွာ၊ ကို ရွေးချယ်ပါ။ ဆဲလ်များ ကို ဖောက်ထွင်းပါ။
- နောက်တစ်ခု၊ ပင်မ တက်ဘ်တွင်၊ ဖော်မတ်ဆဲလ်များ ရွေးစရာကို ရွေးပါ (အောက်ပါပုံတွင် ပြထားသည်)။

- ဖော်မတ်ဆဲလ်များ ပေါ်လာသော ဝင်းဒိုးမှ၊ ဖောင့် တက်ဘ်သို့ သွားကာ အမှန်ခြစ်ဖြုတ်ပါ အောက်ရှိ Strikethrough ဘေးတွင် အမှန်ခြစ်ပေးပါ။ အကျိုးသက်ရောက်မှုများ ရွေးချယ်မှု။
- OK ကိုနှိပ်ပါ။
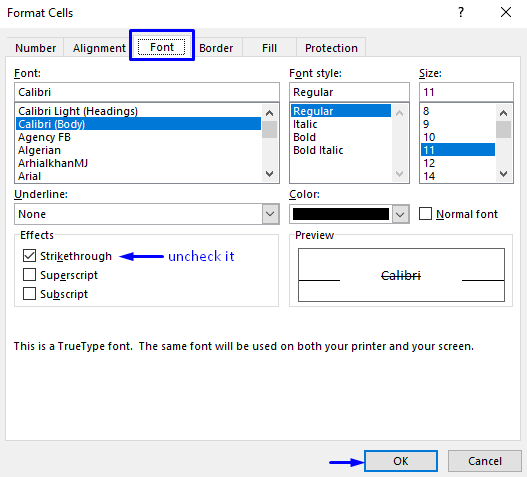
ဤလုပ်ငန်းစဉ်မှ ဖြတ်ကျော်မှုအားလုံးကို ဖယ်ရှားလိုက်ပါမည်။ သင့်ဆဲလ်များ။
3. Excel မှ Strikethrough Rows များကို ဖယ်ရှားရန် VBA
သင်၏ Excel မှ Strikethrough အတန်းအားလုံးကို ဖျက်လိုပါက VBA လုပ်ငန်းကိုအောင်မြင်ရန် အထိရောက်ဆုံးနှင့် အလုံခြုံဆုံးနည်းလမ်းဖြစ်သည်။
Excel မှ အတန်းများကို ဖျက်ရန် အဆင့်များကို အောက်တွင်ဖော်ပြထားသည်။
အဆင့်များ-
- သင်၏ကီးဘုတ်ပေါ်တွင် Alt + F11 ကိုနှိပ်ပါ သို့မဟုတ် တက်ဘ် ဆော့ဖ်ဝဲရေးသားသူ -> Visual Basic Editor ကိုဖွင့်ရန် Visual Basic ။

- ပေါ့ပ်အပ်ကုဒ်ဝင်းဒိုးတွင် မီနူးဘားမှ၊ Insert -> ကိုနှိပ်ပါ။ မော်ဂျူး ။
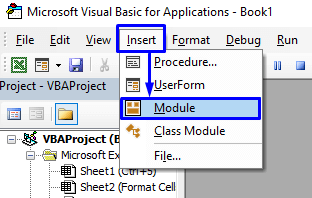
- ကုဒ်ဝင်းဒိုးတွင်၊ အောက်ပါကုဒ်ကို ကူးယူပြီး ၎င်းကို ကူးထည့်ပါ။
7602
သင်၏ ကုဒ်သည် ယခု လုပ်ဆောင်ရန် အဆင်သင့်ဖြစ်နေပါပြီ။

- အတန်းများ ဖြတ်သွားသည့် နေရာတွင် စိတ်ဝင်စားသော အလုပ်စာရွက် သို့ ပြန်သွားရန်၊ အတန်းများကို ရွေးပါ နှင့် မက်ခရို ကို Run ပါ။
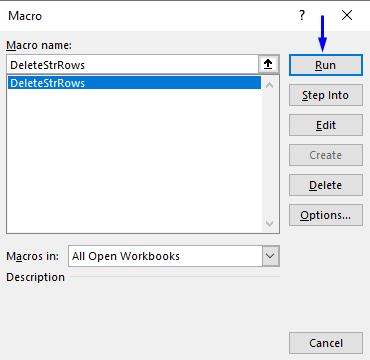
၎င်းသည် သင်၏ Excel အလုပ်စာရွက်မှ ဖြတ်သွားသော အတန်းအားလုံးကို ဖျက်လိုက်ပါမည်။
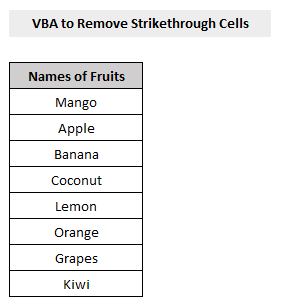
နိဂုံး
ဤဆောင်းပါးသည် သင့်အား Excel တွင် ရိုက်ခတ်ခြင်းကို လွယ်ကူသော နည်းလမ်း 3 မျိုးဖြင့် ဖယ်ရှားနည်းကို ပြသထားသည် ။ ဤဆောင်းပါးသည် သင့်အတွက် အလွန်အကျိုးရှိမည်ဟု မျှော်လင့်ပါသည်။ ခေါင်းစဉ်နှင့် ပတ်သတ်၍ မည်သည့်မေးခွန်းများကိုမဆို လွတ်လပ်စွာမေးမြန်းနိုင်ပါသည်။

