ສາລະບານ
ເຖິງແມ່ນວ່າຈຸລັງ Strikethrough ສາມາດອ່ານໄດ້, ມັນບໍ່ສະດວກສໍາລັບຜູ້ອ່ານຈໍານວນຫຼາຍ. ໃນບົດຄວາມນີ້, ທ່ານຈະໄດ້ຮຽນຮູ້ວິທີການເອົາການໂຈມຕີໃນ Excel ໃນ 3 ວິທີງ່າຍດາຍ.
ດາວນ໌ໂຫລດແມ່ແບບການປະຕິບັດ
ທ່ານສາມາດດາວນ໌ໂຫລດແບບປະຕິບັດ Excel ໄດ້ຟຣີຈາກທີ່ນີ້.
ລຶບ Strikethrough ໃນ Excel.xlsm
3 ວິທີງ່າຍໆໃນການລຶບ Strikethrough ໃນ Excel
ດ້ວຍຊຸດຂໍ້ມູນຕໍ່ໄປນີ້ເປັນຕົວຢ່າງຂອງພວກເຮົາ, ພວກເຮົາຈະຮຽນຮູ້ວິທີລຶບການຕີຜ່ານ Excel ໃນ 3 ວິທີທີ່ແຕກຕ່າງກັນ.
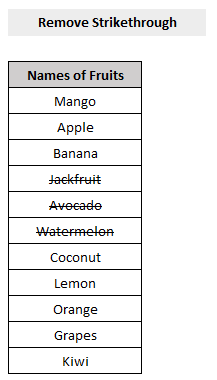
1. ທາງລັດແປ້ນພິມເພື່ອເອົາ Strikethrough ໃນ Excel
ເພື່ອເອົາການຕີຜ່ານທາງລັດອອກຈາກ Excel ດ້ວຍ ທາງລັດແປ້ນພິມ ,
- ທໍາອິດ, ເລືອກຕາລາງ ດ້ວຍການຕີຜ່ານ.
- ຈາກນັ້ນກົດ Ctrl+5 ເທິງແປ້ນພິມຂອງທ່ານ.
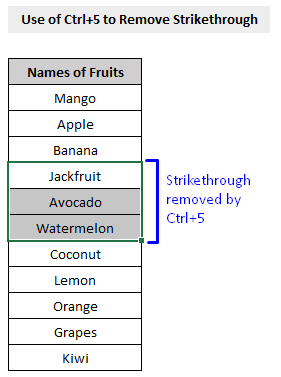
ນັ້ນເອງ. ພຽງແຕ່ກົດ Ctrl+5 ເທິງແປ້ນພິມຂອງທ່ານຈະເອົາການນັດໝາຍທັງໝົດອອກຈາກເຊລຂອງທ່ານ.
2. ການຈັດຮູບແບບຄຸນສົມບັດຂອງເຊວເພື່ອລຶບ Strikethrough ໃນ Excel
ພວກເຮົາສາມາດນໍາໃຊ້ຄຸນສົມບັດ Format Cells ຂອງ Excel ເພື່ອລຶບການໂຈມຕີຈາກເຊລໄດ້. cells ດ້ວຍການຕີຜ່ານ.

- ຈາກໜ້າຕ່າງປັອບອັບ ຮູບແບບຕາລາງ , ໃຫ້ໄປທີ່ແຖບ ຟອນ ແລະ ຍົກເລີກການເລືອກ ກ່ອງໝາຍຖືກຖັດຈາກ Strikethrough ພາຍໃຕ້ Effects ທາງເລືອກ.
- ກົດ OK .
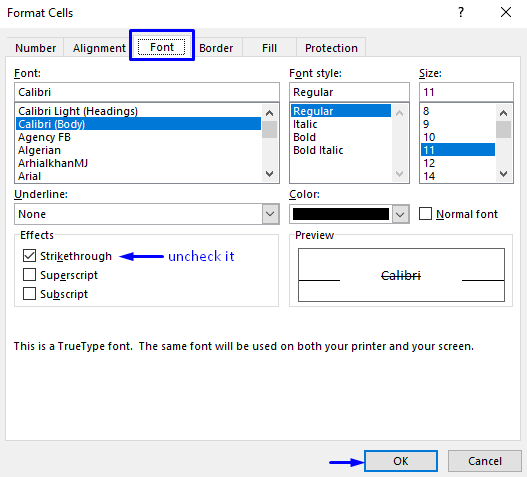
ຂະບວນການນີ້ຈະເອົາການປະທ້ວງທັງໝົດອອກຈາກ ເຊລຂອງທ່ານ.
3. VBA ເພື່ອເອົາ Strikethrough Rows ຈາກ Excel
ຫາກທ່ານຕ້ອງການລຶບແຖວ Strikethrough ທັງໝົດອອກຈາກ Excel ຂອງທ່ານ, VBA ເປັນວິທີທີ່ມີປະສິດທິພາບ ແລະປອດໄພທີ່ສຸດເພື່ອບັນລຸໜ້າວຽກ.
ຂັ້ນຕອນການລຶບແຖວອອກຈາກ Excel ແມ່ນໃຫ້ຢູ່ດ້ານລຸ່ມ.
ຂັ້ນຕອນ:
- ກົດ Alt + F11 ເທິງແປ້ນພິມຂອງທ່ານ ຫຼືໄປທີ່ແຖບ ຜູ້ພັດທະນາ -> Visual Basic ເພື່ອເປີດ Visual Basic Editor .

- ໃນປ່ອງຢ້ຽມປັອບອັບລະຫັດ, ຈາກແຖບເມນູ , ຄລິກ Insert -> ໂມດູນ .
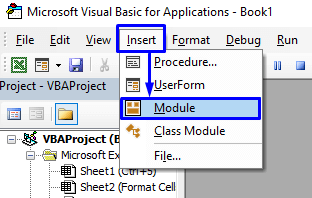
- ໃນປ່ອງຢ້ຽມລະຫັດ, ໃຫ້ສຳເນົາລະຫັດຕໍ່ໄປນີ້ແລ້ວວາງມັນ.
9923
ຂອງເຈົ້າ ຕອນນີ້ລະຫັດພ້ອມທີ່ຈະແລ່ນແລ້ວ.

- ກັບໄປທີ່ ແຜ່ນວຽກທີ່ໜ້າສົນໃຈ ບ່ອນທີ່ການຕີຜ່ານແຖວຂອງເຈົ້າຢູ່, ເລືອກແຖວ ແລະ ແລ່ນ ມາໂຄຣ.
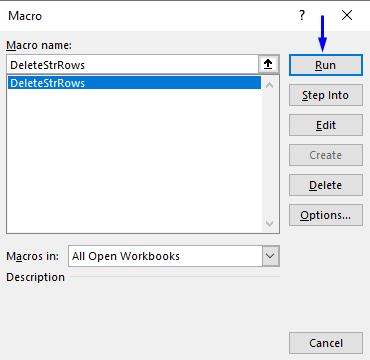
ນີ້ຈະລຶບແຖວທັງໝົດອອກຈາກແຜ່ນວຽກ Excel ຂອງທ່ານ.
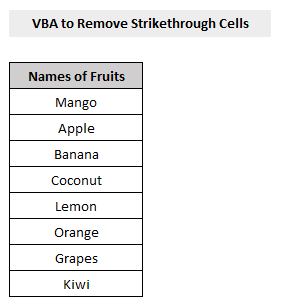
ສະຫຼຸບ
ບົດຄວາມນີ້ໄດ້ສະແດງໃຫ້ທ່ານເຫັນວິທີລຶບການຕີຜ່ານ Excel ໃນ 3 ວິທີທີ່ແຕກຕ່າງກັນ ແລະງ່າຍດາຍ . ຂ້ອຍຫວັງວ່າບົດຄວາມນີ້ຈະເປັນປະໂຫຍດຫຼາຍຕໍ່ເຈົ້າ. ທ່ານສາມາດຖາມຄໍາຖາມໃດໆກ່ຽວກັບຫົວຂໍ້.

