Sisukord
Suurte projektidega Excelis töötades peame sageli sisestama välisallikatest pärinevaid linke meie töövihiku erinevatesse punktidesse. Keerukuse vähendamiseks on tark mõte eemaldada välised lingid pärast teatud uuendusi.
Täna näitan, kuidas eemaldada Exceli töövihikust väliseid linke.
Lae alla praktiline töövihik
Kuidas eemaldada väliseid linke Excel.xlsxisKuidas leida väliseid linke Excelis
Enne kui näitan, kuidas eemaldada väliseid linke Exceli töövihikust, tahaksin teile näidata, kuidas kuidas saab leida kõik välised lingid teie töövihikus.
- Välislinkide leidmiseks minge veebilehele DATA>Muuda linke tööriist Exceli tööriistaribal, jaotises ühendused .

- Klõpsake nuppu Linkide redigeerimine Te saate dialoogiakna, mis sisaldab kõiki teie töövihikus olevaid väliseid linke.

See on kõige traditsioonilisem viis oma töövihikust väliseid linke otsida.
Kuid ilmselgelt on ka teisi võimalusi, kuidas seda ülesannet keerulisemalt täita.
Kui soovite teada saada, kuidas leida kõik välised lingid oma töövihikus, külastage seda artiklit.
Kuidas eemaldada väliseid linke Excelis
1. Välislinkide eemaldamine lahtritest
- Välislinkide eemaldamiseks oma töölehe lahtritest, minge lahtrisse DATA>Muuda linke tööriist Exceli tööriistaribal jaotises Ühendused .

- Klõpsake nuppu Linkide redigeerimine Te saate dialoogiakna, mis sisaldab kõiki väliseid linke.

- Nüüd valige link, mida soovite eemaldada, ja seejärel klõpsake nuppu Break Link .

- Teile kuvatakse Microsoft Exceli hoiatussõnum. Klõpsake nuppu Break Link .

- Korrake seda protsessi kõigi linkide puhul, mida soovite eemaldada.
- kui soovite eemaldada kõik lingid koos, vajutage Ctrl klaviatuuril ja valige kõik lingid. Või vajutage Ctrl + A Siis vajutage Break Link .
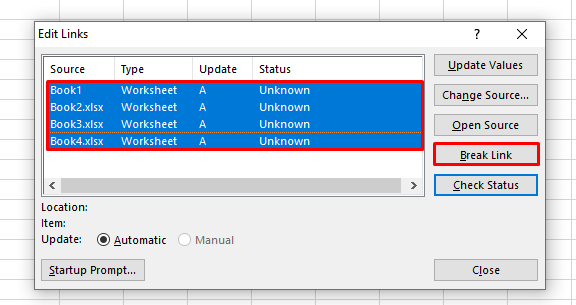
- Sel viisil saate oma töölehe lahtritest eemaldada väliseid linke.
Loe edasi: Kuidas eemaldada kõik hüperlingid Excelis (5 meetodit)
2. Välislinkide eemaldamine nimetatud vahemikest
Teie töövihiku nimeliste vahemikega võivad olla seotud välised lingid. Nende eemaldamiseks:
- Minge FORMULAS>Nimi Manager tööriist Exceli tööriistaribal.

- Klõpsake nuppu Nimi Manager Te saate akna, mis sisaldab kõiki Nimetud vahemikud teie töövihiku.
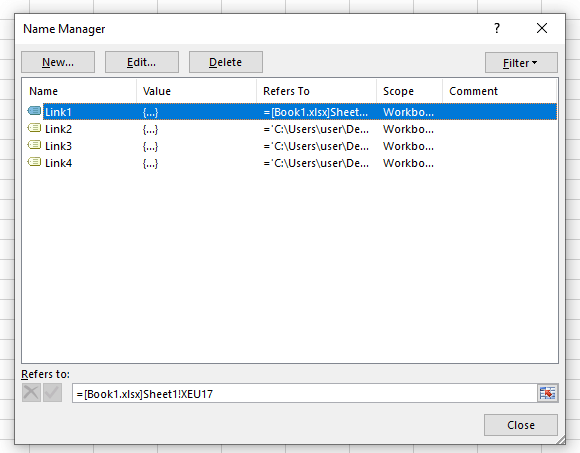
- Vaata Viitab iga valikuvõimalus Nimeline vahemik. See sisaldab allikalinki Range .
- Kui nüüd soovite mõne lingi eemaldada, on see lihtne. Valige link ja klõpsake valikut Kustuta .
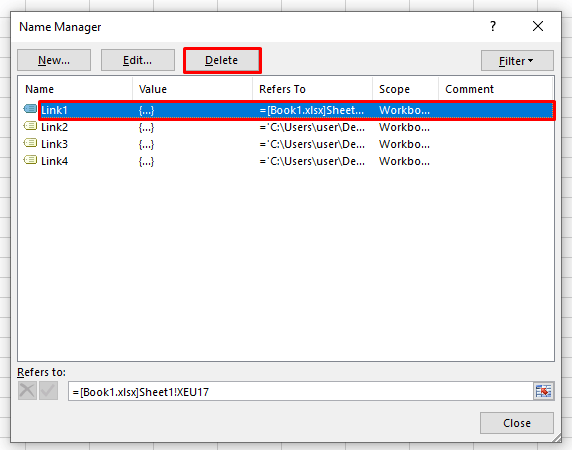
- Link eemaldatakse. Kõikide linkide eemaldamiseks koos vajutage nuppu Ctrl klaviatuuril ja valige kõik lingid. Või vajutage Ctrl + A Siis vajutage Kustuta .

- Lõpuks sulgege aken pärast soovitud linkide eemaldamist.
Loe edasi: Kuidas eemaldada tundmatuid linke Excelis (4 sobivat näidet)
Sarnased lugemised:
- Leia katkised lingid Excelis (4 kiiret meetodit)
- Kogu Exceli veeru hüperlingi eemaldamine (5 võimalust)
- Kuidas redigeerida linke Excelis (3 meetodit)
- Hüperlingi eemaldamine Excelist (7 meetodit)
- Kuidas luua hüperlinkid Exceli lahtrisse (2 lihtsat meetodit)
3. Välislinkide eemaldamine Pivot-tabelitest
Teie töölehe Pivot-tabelitega võivad olla seotud välised lingid. Selle eemaldamiseks:
- Valige ükskõik milline lahter Pivot tabelis ja minnakse PIVOTTABLE TOOLS> ANALYZE>Muuda andmeallikat Võimalus.
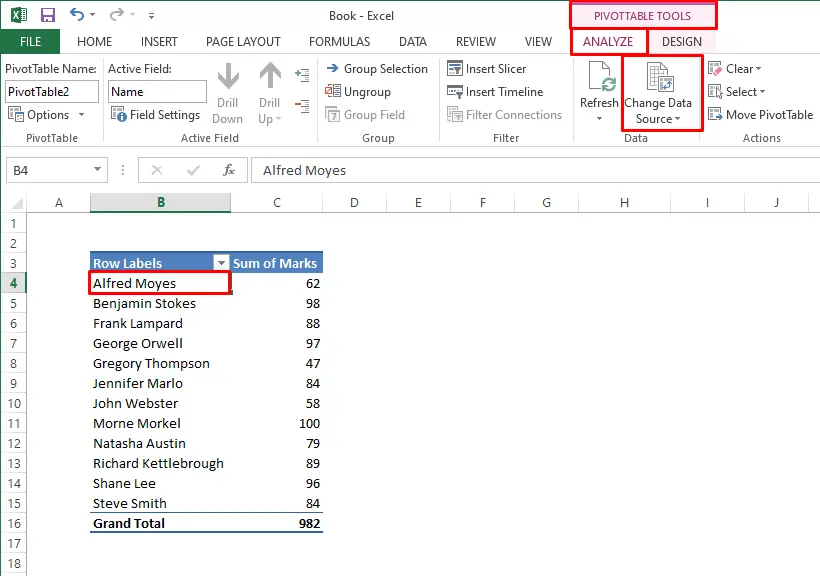
- Klõpsake nuppu Muuda andmeallikat Saate dialoogiakna nimega Muuda PivotTable andmeallikat . seal, tabeli/vahemiku kastis, saate lingi oma pivot-tabeli andmetele.

- Kui nüüd soovite seda eemaldada, siis tühjendage lihtsalt kast ja seejärel klõpsake nuppu OK Välislink pivot-tabelist eemaldatakse.
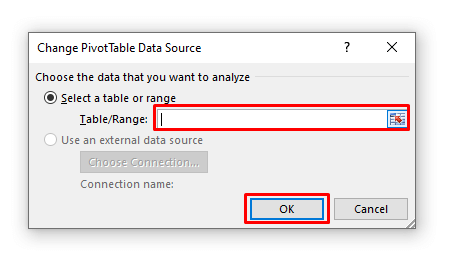
Loe edasi: Kuidas eemaldada hüperlink püsivalt Excelis (4 võimalust)
4. Välislinkide eemaldamine objektidelt
Kui teil on mõni Objekt oma Exceli töövihikus väliseid linke, et seda eemaldada:
- Minge Avaleht>Leia &; Vali>Mine eriala juurde menüü Exceli tööriistaribal.

- Klõpsake nuppu Mine eriline Te saate Mine eriline dialoogiboks. Valige Objektid . Siis klõpsake OK .

- Kõik töövihikus olevad objektid on valitud. Liigutage hiirega üle iga objekti. Iga objekti välised lingid kuvatakse valemiribal.
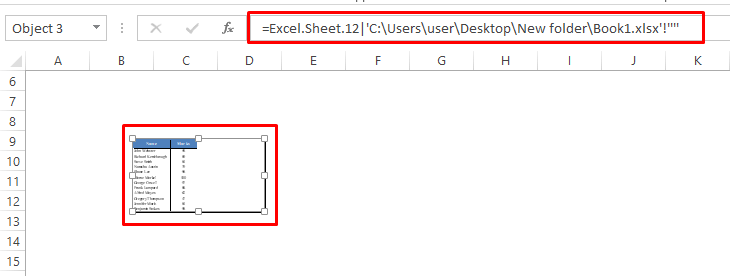
- Nüüd, et eemaldada link, mine valemiribale ja tühjenda valem.

- Seejärel klõpsake Enter. Tehke seda kõigi objektide puhul.
- Sel viisil saate eemaldada väliseid linke oma Exceli töövihiku objektidest.
Loe edasi: [Lahendatud]: Eemaldage hüperlink, mida Excelis ei kuvata (2 lahendust)
Kokkuvõte
Nende meetodite abil saate oma Exceli töövihikust eemaldada kõikidest punktidest välised lingid. Kas teate mõnda muud meetodit? Või on teil küsimusi? Küsige julgelt.

