Inhoudsopgave
Tijdens het werken met grote projecten in Excel moeten we vaak links invoeren van externe bronnen naar verschillende punten in onze werkmap. Om de complexiteit te verminderen is het een verstandig idee om de externe links te verwijderen nadat bepaalde updates hebben plaatsgevonden.
Vandaag laat ik zien hoe u externe links uit uw werkmap in Excel kunt verwijderen.
Download Praktijk Werkboek
Externe links verwijderen in Excel.xlsxExterne links vinden in Excel
Voordat ik laat zien hoe u externe links uit uw Excel-werkmap kunt verwijderen, wil ik u het volgende laten zien hoe kan vind alle externe links in je werkboek.
- Om de externe links te vinden, ga naar de DATA>Edit Links tool in Excel Toolbar, onder de sectie verbindingen .

- Klik op Koppelingen bewerken U krijgt een dialoogvenster met alle externe links in uw werkmap.

Dit is de meest traditionele manier om de externe links in uw werkmap te zoeken.
Maar er zijn natuurlijk andere manieren om de taak op een meer geraffineerde manier uit te voeren.
Voor meer manieren om alle externe links in uw werkmap te vinden, zie dit artikel.
Externe links verwijderen in Excel
1. Externe links verwijderen uit cellen
- Om externe links uit de cellen van uw werkblad te verwijderen, gaat u naar de DATA>Edit Links tool in uw Excel Toolbar onder de sectie Verbindingen .

- Klik op Koppelingen bewerken U krijgt een dialoogvenster met alle externe links.

- Selecteer nu de link die u wilt verwijderen, en klik dan op Verbinding verbreken .

- U krijgt een waarschuwing van Microsoft Excel te zien. Klik op Verbinding verbreken .

- Herhaal dit proces voor alle links die u wilt verwijderen.
- als u alle links samen wilt verwijderen, drukt u op Ctrl op uw toetsenbord en selecteer alle links. Of druk op Ctrl + A Druk dan op Verbinding verbreken .
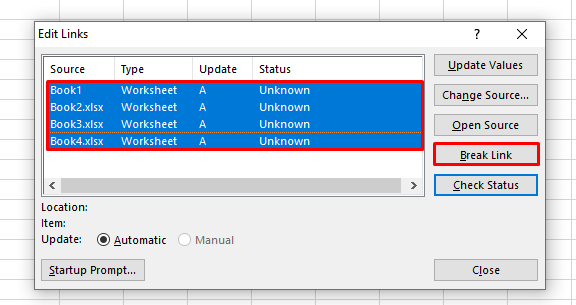
- Zo kunt u externe links uit de cellen van uw werkblad verwijderen.
Lees meer: Hoe alle hyperlinks in Excel te verwijderen (5 methoden)
2. Externe links verwijderen uit reeksen met een naam
Er kunnen externe koppelingen gekoppeld zijn aan de genoemde bereiken van uw werkmap. Om die te verwijderen:
- Ga naar de FORMULAS>Naam Manager gereedschap in uw Excel-werkbalk.

- Klik op Naam Manager U krijgt een venster met alle Genoemde bereiken van je werkboek.
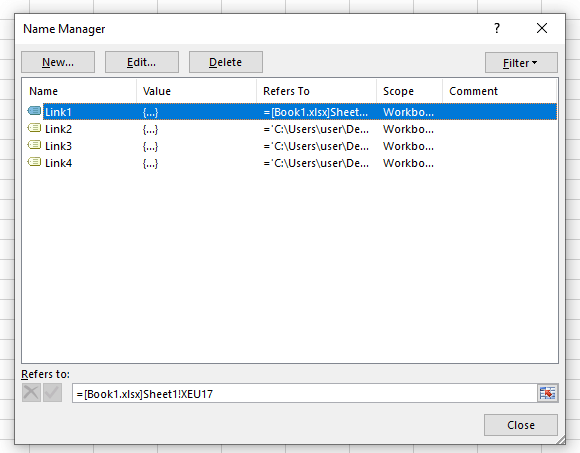
- Kijk naar de Verwijst naar optie van elke Naambereik. Het bevat de bronlink van de Bereik .
- Als u nu een link wilt verwijderen, is dat eenvoudig. Selecteer de link en klik op de optie Verwijder .
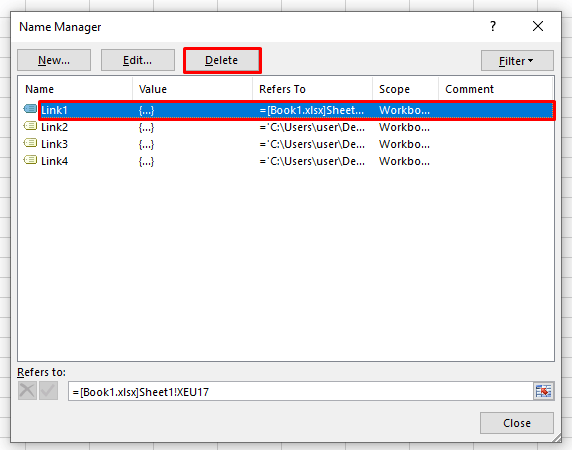
- De link wordt verwijderd. Om alle links samen te verwijderen, drukt u op Ctrl op uw toetsenbord en selecteer alle links. Of druk op Ctrl + A Druk dan op Verwijder .

- Sluit ten slotte het venster nadat u de gewenste koppelingen hebt verwijderd.
Lees meer: Onbekende koppelingen verwijderen in Excel (4 geschikte voorbeelden)
Vergelijkbare lezingen:
- Gebroken links vinden in Excel (4 snelle methodes)
- Hyperlink verwijderen voor hele kolom in Excel (5 manieren)
- Links bewerken in Excel (3 methoden)
- Hyperlink verwijderen uit Excel (7 methoden)
- Hyperlink naar cel in Excel (2 eenvoudige methoden)
3. Externe koppelingen uit draaitabellen verwijderen
Er kunnen externe links gekoppeld zijn aan de draaitabellen van uw werkblad. Om die te verwijderen:
- Selecteer een willekeurige cel in de draaitabel en ga naar de PIVOTTABLE TOOLS> ANALYZE>Gegevensbron wijzigen Optie.
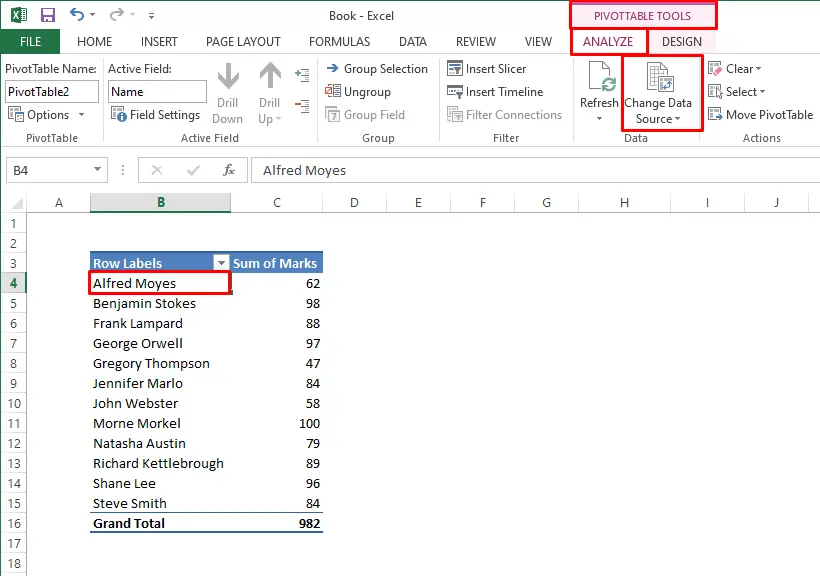
- Klik op Gegevensbron wijzigen U krijgt een dialoogvenster genaamd Gegevensbron draaitabel wijzigen Daar, in het vak Tabel/Bereik, krijgt u de link naar de gegevens van uw draaitabel.

- Als u het nu wilt verwijderen, maakt u het vakje leeg en klikt u op OK De externe link van de draaitabel wordt verwijderd.
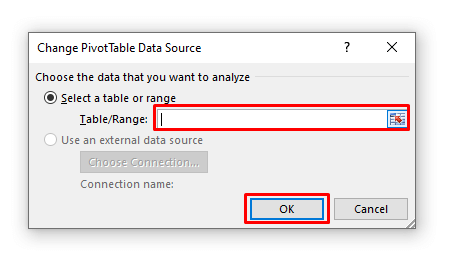
Lees meer: Hoe Hyperlink permanent verwijderen in Excel (4 manieren)
4. Externe links van objecten verwijderen
Als u een Object in uw Excel-werkmap met externe links, om dat te verwijderen:
- Ga naar de Home>Zoek & Selecteer>Ga naar Speciaal menu in de Excel Werkbalk.

- Klik op Ga naar Speciaal Je krijgt de Ga naar Speciaal dialoogvenster. Selecteer Objecten Klik dan op OK .

- Alle objecten in de werkmap worden geselecteerd. Beweeg de muis over elk object. De externe links bij elk object worden getoond in de formulebalk.
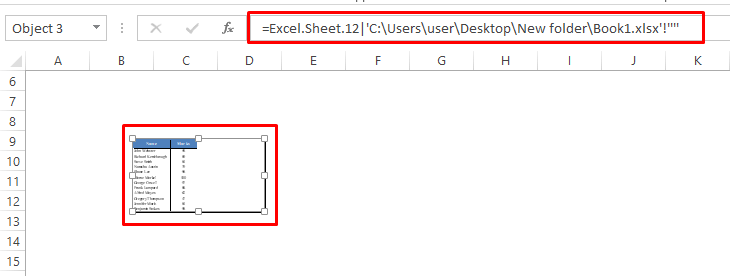
- Ga nu naar de formulebalk en wis de formule om de koppeling te verwijderen.

- Doe dit voor alle objecten.
- Zo kunt u externe links uit de objecten van uw Excel Werkmap verwijderen.
Lees meer: [Opgelost]: Hyperlink verwijderen die niet verschijnt in Excel (2 oplossingen)
Conclusie
Met deze methoden kunt u externe links op alle punten uit uw Excel-werkmap verwijderen. Kent u een andere methode? Of heeft u vragen? Stel ze ons gerust.

