Indholdsfortegnelse
Når vi arbejder med store projekter i Excel, skal vi ofte indtaste links fra eksterne kilder til forskellige punkter i vores regneark. For at reducere kompleksiteten er det en klog idé at fjerne de eksterne links, når visse opdateringer har fundet sted.
I dag vil jeg vise, hvordan du fjerner eksterne links fra din arbejdsbog i Excel.
Download arbejdsbog til øvelser
Sådan fjernes eksterne links i Excel.xlsxSådan finder du eksterne links i Excel
Før jeg viser, hvordan du fjerner eksterne links fra din Excel-arbejdsbog, vil jeg gerne vise dig, hvordan du hvordan kan finde alle de eksterne links i din arbejdsbog.
- For at finde de eksterne links skal du gå til DATA>Rediger links værktøjet i Excel-værktøjslinjen under afsnittet forbindelser .

- Klik på Rediger links Du får en dialogboks med alle de eksterne links i din projektmappe.

Dette er den mest traditionelle måde at lede efter eksterne links i din projektmappe på.
Men der er naturligvis andre måder, hvorpå man kan udføre opgaven på en mere sofistikeret måde.
Du kan finde flere måder at finde alle de eksterne links i din projektmappe på i denne artikel.
Sådan fjerner du eksterne links i Excel
1. Fjernelse af eksterne links fra cellerne
- Hvis du vil fjerne eksterne links fra cellerne i dit regneark, skal du gå til DATA>Rediger links værktøjet i Excel-værktøjslinjen under afsnittet Forbindelser .

- Klik på Rediger links Du får en dialogboks med alle de eksterne links.

- Vælg nu det link, som du vil fjerne, og klik derefter på Bryd link .

- Du får vist en advarsel fra Microsoft Excel. Klik på Bryd link .

- Gentag denne proces for alle de links, du vil fjerne.
- hvis du vil fjerne alle links samlet, skal du trykke på Ctrl på dit tastatur og vælg alle links. Eller tryk på Ctrl + A Tryk derefter på Bryd link .
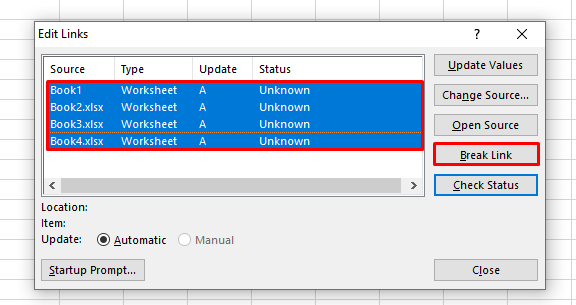
- På denne måde kan du fjerne eksterne links fra cellerne i dit regneark.
Læs mere: Sådan fjerner du alle hyperlinks i Excel (5 metoder)
2. Fjernelse af eksterne links fra navngivne intervaller
Der kan være eksterne links forbundet med de navngivne områder i din projektmappe. Du kan fjerne dem:
- Gå til FORMULAS>Navn Manager i Excel-værktøjslinjen.

- Klik på Navn Manager Du vil få et vindue med alle de Navngivne intervaller i din arbejdsbog.
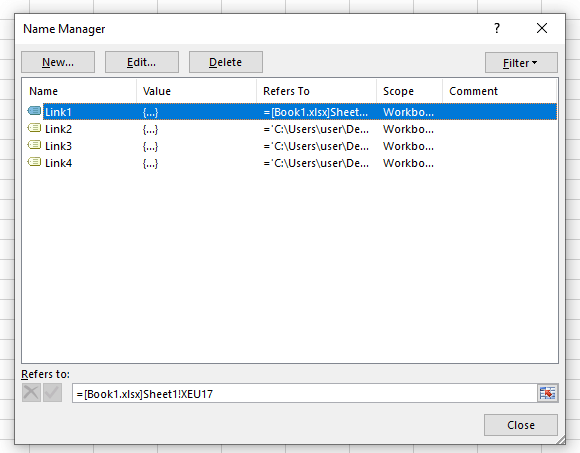
- Se på den Henviser til mulighed for hver enkelt Navngivet område. Den indeholder kildeforbindelsen til den Område .
- Hvis du nu vil fjerne et link, er det nemt. Vælg linket, og klik på indstillingen Slet .
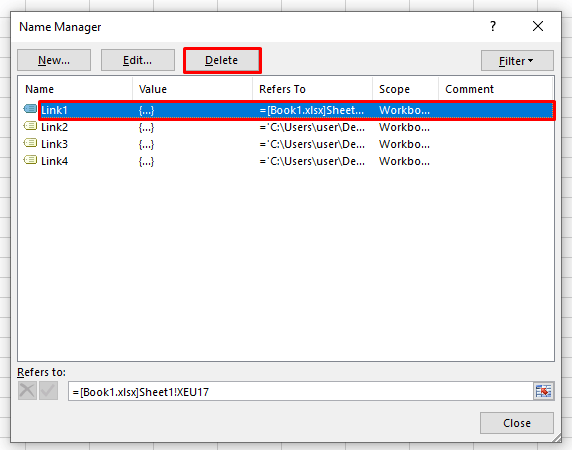
- Linket fjernes. Hvis du vil fjerne alle links samlet, skal du trykke på Ctrl på dit tastatur og vælg alle links. Eller tryk på Ctrl + A Tryk derefter på Slet .

- Endelig skal du lukke vinduet, når du har fjernet de ønskede links.
Læs mere: Sådan fjerner du ukendte links i Excel (4 passende eksempler)
Lignende læsninger:
- Find brudte links i Excel (4 hurtige metoder)
- Fjern hyperlink for hele kolonnen i Excel (5 måder)
- Sådan redigerer du links i Excel (3 metoder)
- Fjern hyperlink fra Excel (7 metoder)
- Sådan Hyperlink til celle i Excel (2 enkle metoder)
3. Fjernelse af eksterne links fra pivottabeller
Der kan være eksterne links forbundet med pivottabellerne i dit regneark. Hvis du vil fjerne dem, skal du
- Vælg en vilkårlig celle i pivottabellen og gå til PIVOTTABLE TOOLS> ANALYZE>Skift datakilde Mulighed.
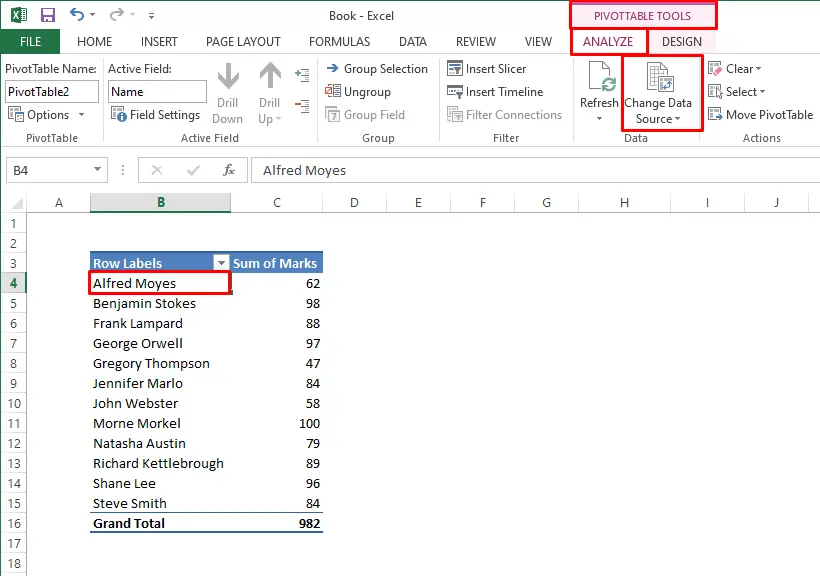
- Klik på Ændre datakilde Du vil få en dialogboks kaldet Ændre PivotTable-datakilde I feltet Tabel/område får du et link til dataene i din pivottabel.

- Hvis du nu vil fjerne den, skal du blot fjerne markeringen i feltet og derefter klikke på OK Det eksterne link fra pivottabellen fjernes.
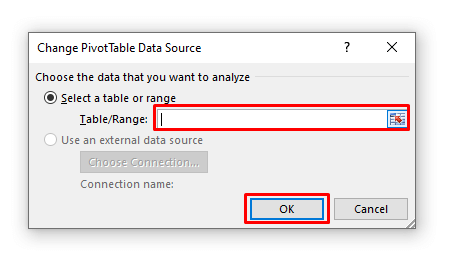
Læs mere: Sådan fjernes hyperlink permanent i Excel (4 måder)
4. Fjernelse af eksterne links fra objekter
Hvis du har nogen Objekt i din Excel-arbejdsbog med eksterne links for at fjerne disse:
- Gå til Forside>Find & Vælg>Gå til Special menuen i Excel-værktøjslinjen.

- Klik på Gå til Special Du vil få den Gå til Special dialogboks. Vælg Genstande Klik derefter på OK .

- Alle objekter i regnearket vil blive markeret. Før musen hen over hvert enkelt objekt. De eksterne links til hvert objekt vil blive vist i formellinjen.
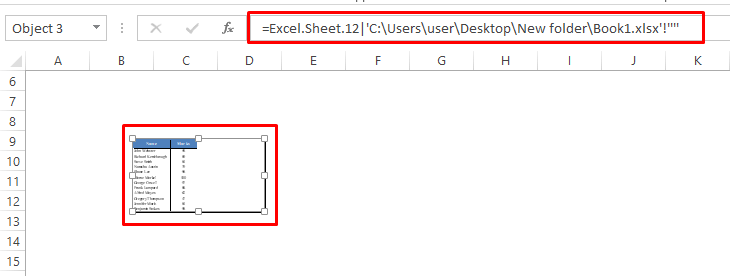
- Hvis du vil fjerne linket, skal du gå til formellinjen og slette formlen.

- Klik derefter på Enter. Gør dette for alle objekter.
- På denne måde kan du fjerne eksterne links fra objekterne i din Excel-arbejdsbog.
Læs mere: [Løst]: Fjern hyperlink, der ikke vises i Excel (2 løsninger)
Konklusion
Ved hjælp af disse metoder kan du fjerne eksterne links fra din Excel-arbejdsbog fra alle punkter. Kender du andre metoder, eller har du spørgsmål, er du velkommen til at spørge os.

