Оглавление
При работе с большими проектами в Excel нам часто приходится вводить ссылки из внешних источников на различные точки нашей рабочей книги. Чтобы уменьшить сложность, разумно удалять внешние ссылки после определенных обновлений.
Сегодня я покажу, как удалить внешние ссылки из рабочей книги в Excel.
Скачать Практическое пособие
Как удалить внешние ссылки в Excel.xlsxКак найти внешние ссылки в Excel
Прежде чем показать, как удалить внешние ссылки из рабочей книги Excel, я хотел бы показать вам как можно найти все внешние ссылки в вашей рабочей тетради.
- Чтобы найти внешние ссылки, перейдите к DATA>Редактировать ссылки инструмент на панели инструментов Excel, в разделе связи .

- Нажмите на Редактировать ссылки Вы получите диалоговое окно, содержащее все внешние ссылки в вашей рабочей книге.

Это самый традиционный способ поиска внешних ссылок в рабочей книге.
Но, очевидно, есть и другие способы, позволяющие решить эту задачу более сложным образом.
Чтобы узнать больше способов найти все внешние ссылки в рабочей книге, посетите эту статью.
Как удалить внешние ссылки в Excel
1. удаление внешних ссылок из ячеек
- Чтобы удалить внешние ссылки из ячеек рабочего листа, перейдите в раздел DATA>Редактировать ссылки инструмент на панели инструментов Excel в разделе Соединения .

- Нажмите на Редактировать ссылки Вы получите диалоговое окно, содержащее все внешние ссылки.

- Теперь выберите ссылку, которую вы хотите удалить, а затем нажмите кнопку Break Link .

- Появится предупреждающее сообщение от Microsoft Excel. Нажмите на кнопку Break Link .

- Повторите этот процесс для всех ссылок, которые вы хотите удалить.
- если вы хотите удалить все ссылки вместе, нажмите кнопку Ctrl на клавиатуре и выберите все ссылки. Или нажмите кнопку Ctrl + A Затем нажмите Break Link .
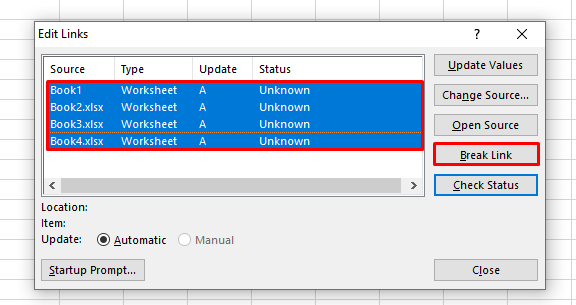
- Таким образом можно удалить внешние ссылки из ячеек рабочего листа.
Читать далее: Как удалить все гиперссылки в Excel (5 методов)
2. Удаление внешних ссылок из именованных диапазонов
В рабочей книге могут существовать внешние ссылки, связанные с именованными диапазонами. Чтобы удалить их, выполните следующие действия:
- Перейти к ФОРМУЛЫ>Именной менеджер инструмент на панели инструментов Excel.

- Нажмите на Именной менеджер Вы получите окно, содержащее все Именованные диапазоны вашей рабочей тетради.
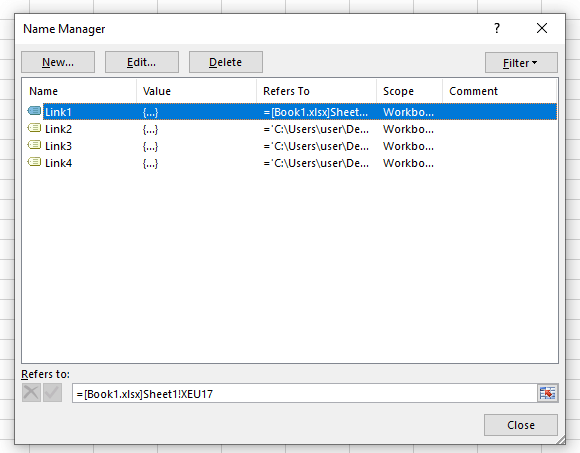
- Посмотрите на Относится к вариант каждого Названный диапазон. Он содержит ссылку на источник Диапазон .
- Теперь, если вы хотите удалить какую-либо ссылку, это очень просто. Выберите ссылку и нажмите на опцию Удалить .
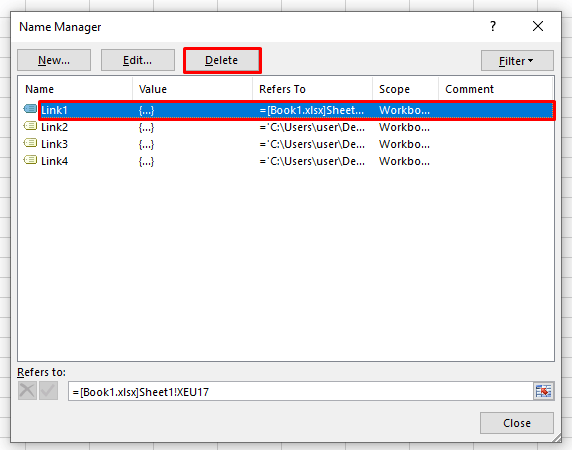
- Ссылка будет удалена. Чтобы удалить все ссылки вместе, нажмите кнопку Ctrl на клавиатуре и выберите все ссылки. Или нажмите кнопку Ctrl + A Затем нажмите Удалить .

- Наконец, закройте окно после удаления нужных ссылок.
Читать далее: Как удалить неизвестные ссылки в Excel (4 подходящих примера)
Похожие чтения:
- Поиск битых ссылок в Excel (4 быстрых метода)
- Удаление гиперссылки для всего столбца в Excel (5 способов)
- Как редактировать ссылки в Excel (3 метода)
- Удаление гиперссылки из Excel (7 методов)
- Как сделать гиперссылку на ячейку в Excel (2 простых способа)
3. Удаление внешних ссылок из таблиц Pivot Tables
В таблице Pivot Tables вашего рабочего листа могут присутствовать внешние ссылки. Чтобы удалить их, выполните следующие действия:
- Выберите любую ячейку в поворотной таблице и перейдите в меню ПРИВЛЕКАТЕЛЬНЫЕ ИНСТРУМЕНТЫ> АНАЛИЗ>Изменить источник данных Вариант.
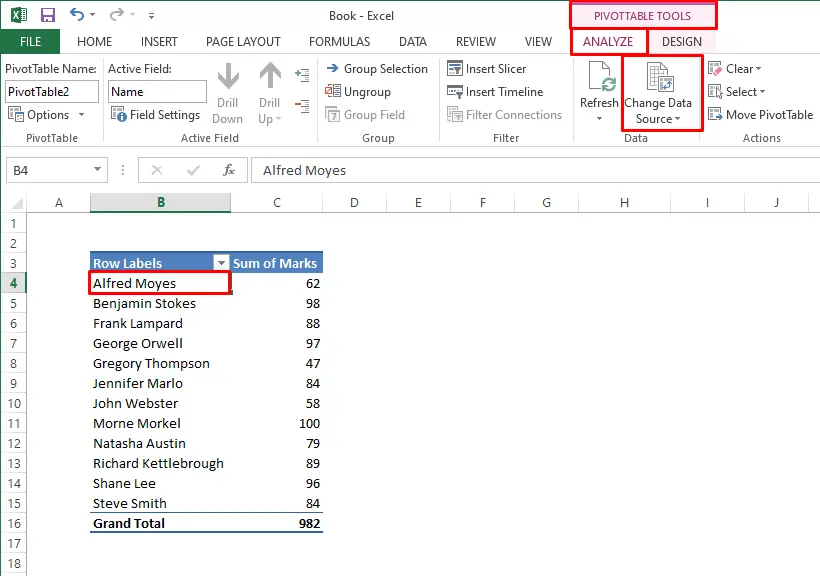
- Нажмите на Изменить источник данных Вы получите диалоговое окно под названием Изменение источника данных PivotTable Там, в поле Таблица/диапазон, вы получите ссылку на данные вашей таблицы pivot.

- Теперь, если вы хотите удалить его, просто снимите флажок, а затем нажмите кнопку OK Внешняя ссылка из поворотной таблицы будет удалена.
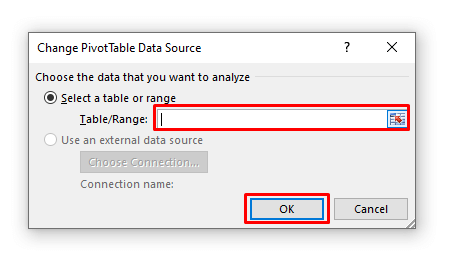
Читать далее: Как удалить гиперссылку в Excel навсегда (4 способа)
4. Удаление внешних ссылок из объектов
Если у вас есть Объект в рабочей книге Excel с внешними ссылками, чтобы удалить это:
- Перейти к Главная>Найти и выбрать>Перейти к специальному меню на панели инструментов Excel.

- Нажмите на Перейти к разделу Специальный Вы получите Перейти к разделу Специальный диалоговое окно. Выберите Объекты . Затем нажмите OK .

- Будут выделены все объекты в рабочей книге. Наведите курсор на каждый из них. Внешние связи с каждым объектом будут показаны в строке формул.
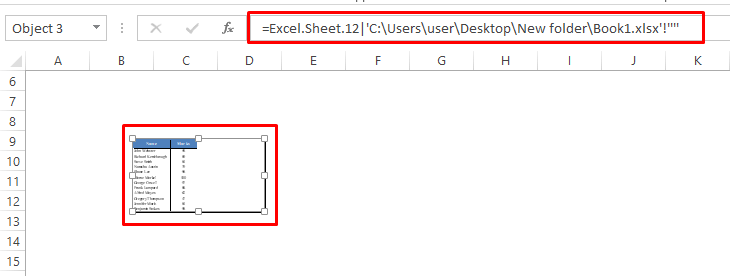
- Теперь, чтобы удалить ссылку, перейдите на панель формул и очистите формулу.

- Затем нажмите Enter. Сделайте это для всех объектов.
- Таким образом, вы можете удалить внешние ссылки из объектов рабочей книги Excel.
Читать далее: [Решено]: Удалить гиперссылку, не отображающуюся в Excel (2 решения)
Заключение
Используя эти методы, вы можете удалить внешние ссылки из рабочей книги Excel по всем пунктам. Знаете ли вы какой-либо другой метод? Или у вас есть вопросы? Не стесняйтесь, задавайте их нам.

